VMware Workstation Player)는 윈도우와 리눅스 운영체제에서 사용이 가능한 가상 시스템을 생성하여 운영체제 내부에 또 다른 가상의 윈도우와 같은 상황을 구현할 수 있도록 하는 프로그램입니다.
업무용으로 주로 VMware를 통해 활용하고 있습니다. 물론 윈도우 Hyper-V를 통한 가상 머신이나 오라클의 버추얼 박스도 사용하고 있으나 사용해본 경험에 의하면 VM웨어가 제가 하는 업무에 가장 적합한 것으로 판단됩니다.
망분리를 통한 1개의 물리적인 컴퓨터에서 2개 이상의 소프트웨어 운영체제를 각각 운영이 가능해 지므로 굉장히 편리하고 업무용도와 개인용을 분리해서 인터넷 회선까지도 분리해서 사용하므로 애드웨어나 바이러스 또는 멀웨어로부터 자유롭게 활용 가능하다는 큰 장점을 가지고 있습니다.
또한 윈도우 컴퓨터에서 리눅스 가상 머신을 통해 동시에 다른 작업하는 것도 가능한 시나리오이며, 엑셀 문서 작업과 안드로이드 가상 머신을 활용하여 게임을 한다거나 넷플릭스를 시청하는 등의 사용이 가능합니다.
위에서 언급했던 가상 머신 프로그램중에서 가장 많은 사용자를 보유하고 있다는 VM웨어의 다운로드 및 설치까지 정리해 보도록 하겠습니다. 물론 다른 가상 머신 프로그램이 나쁘다는 게 아닌 지난 버추얼 박스는 정리가 되었으므로 이다음에는 아마도 윈도 하이퍼-V가 대상이 되지 않을까 예상됩니다.
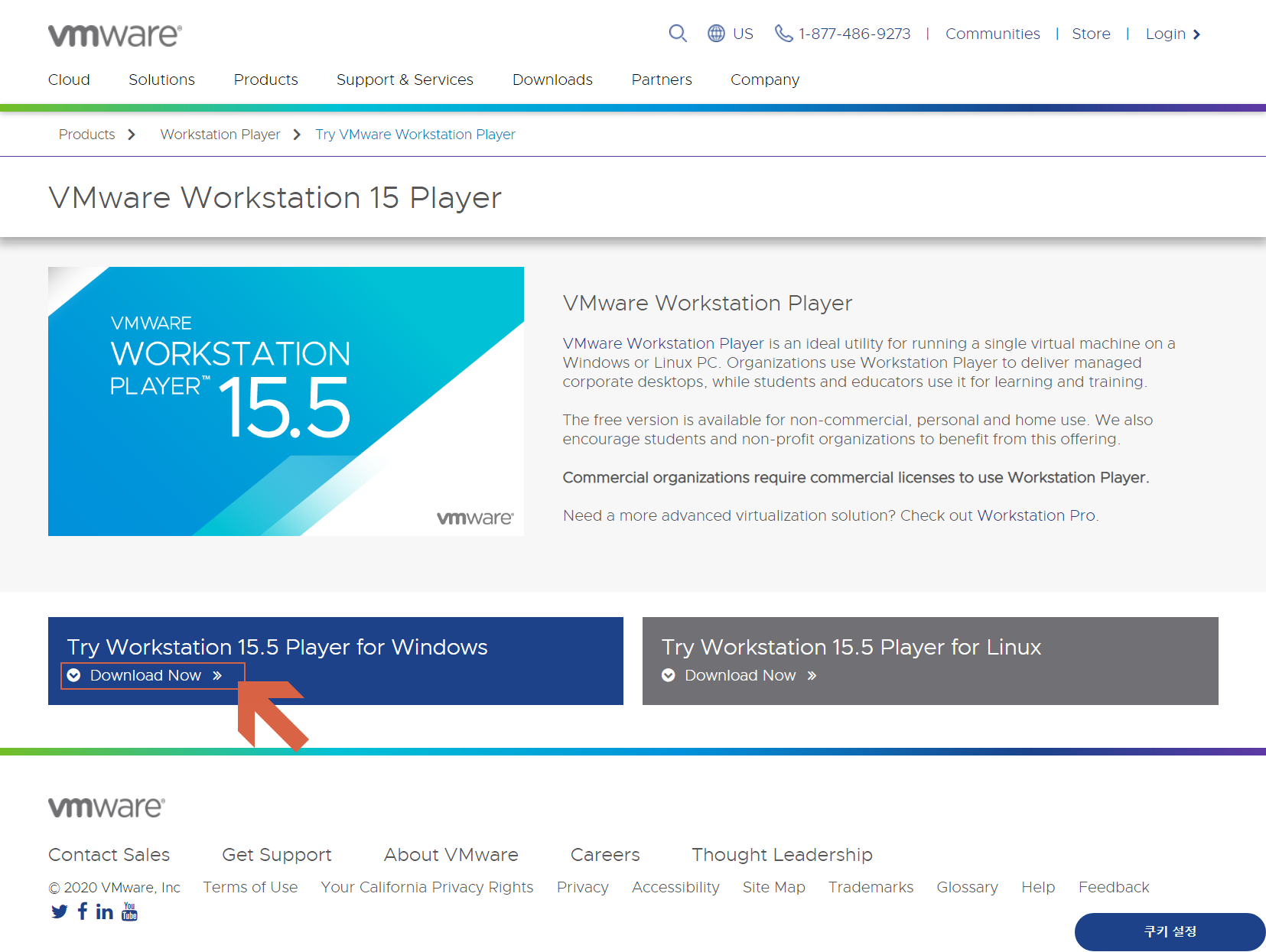
VMware Workstation Player 다운로드 페이지로 이동합니다. 해당하는 운영제제를 선택하여 <Download Now>를 누릅니다.
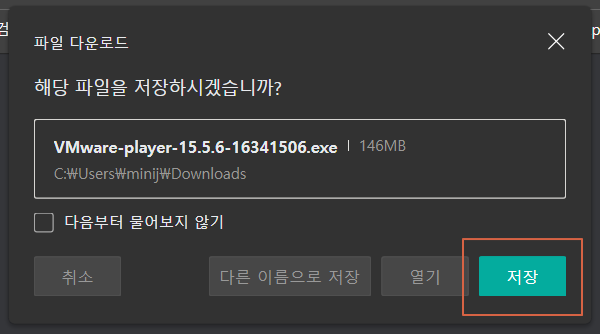
파일 다운로드 창이 열리면 <저장>을 누릅니다.
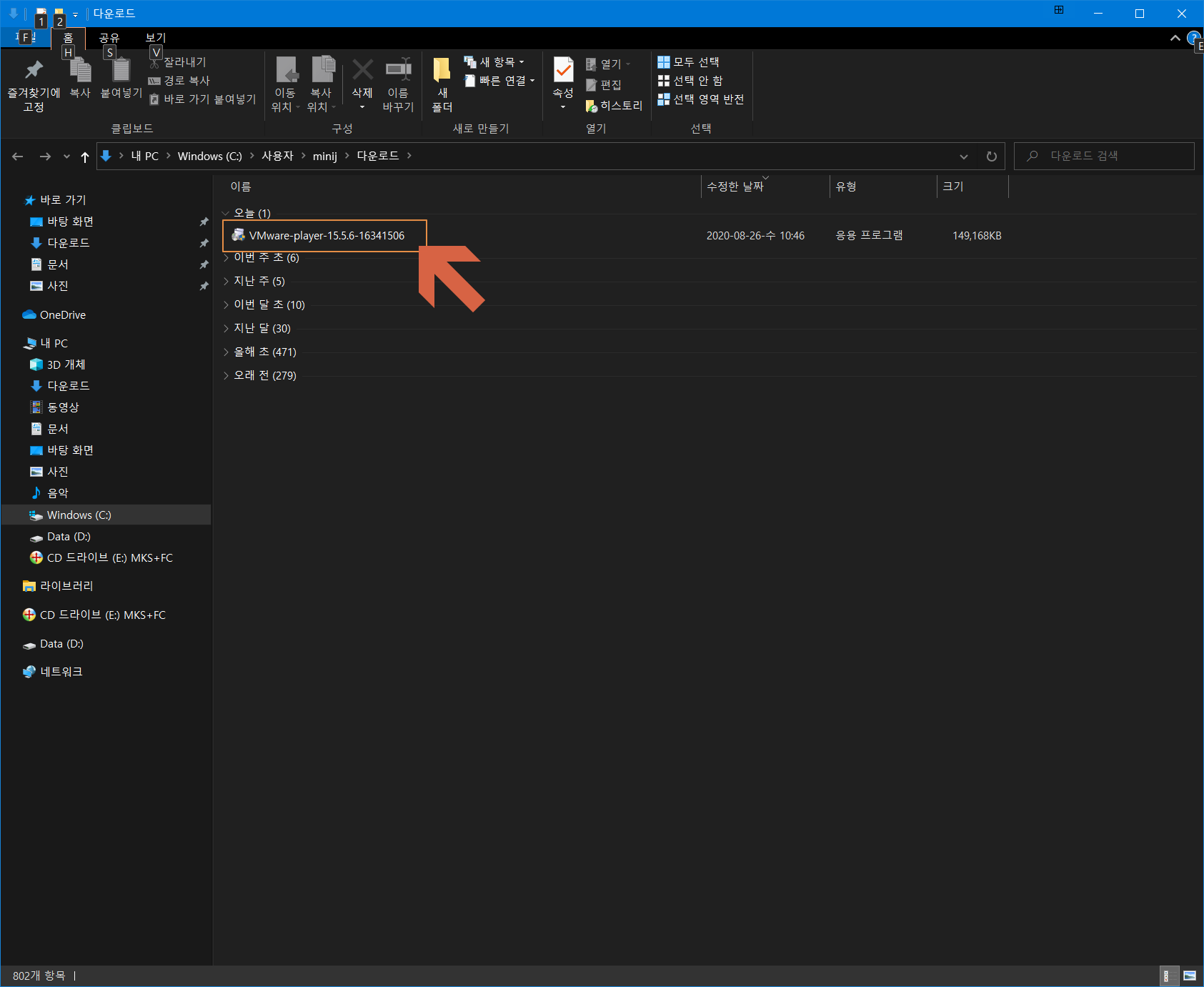
다운로드가 완료되면 내려받기 폴더로 이동하여 설치 파일을 실행 합니다.
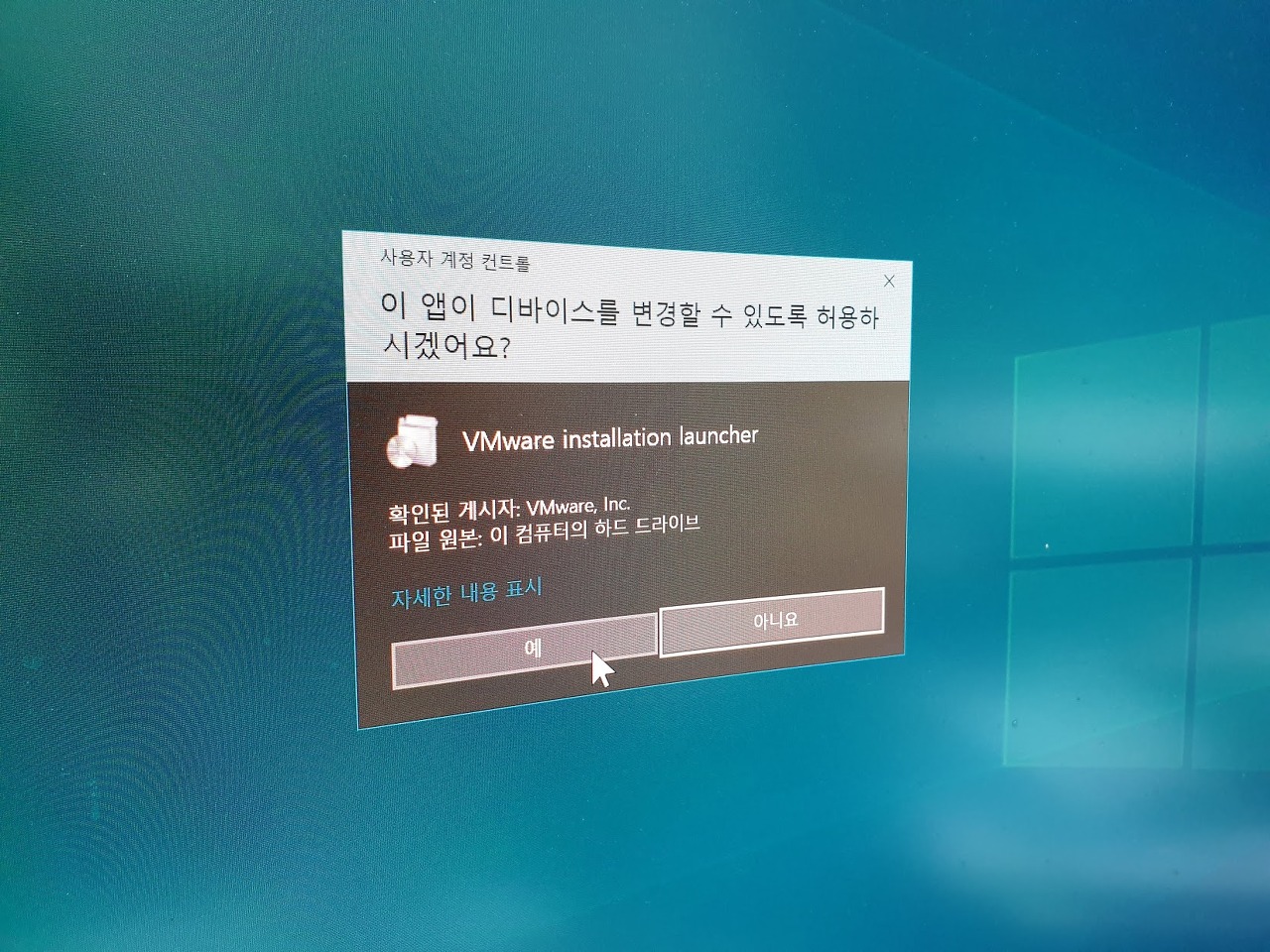
<예>를 누릅니다.
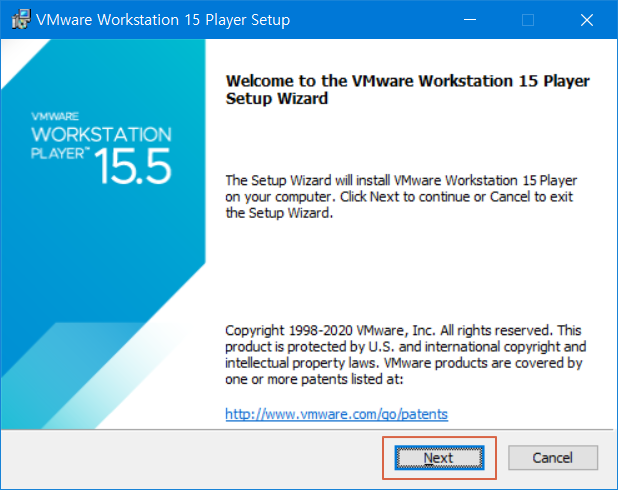
<Next>를 누릅니다.
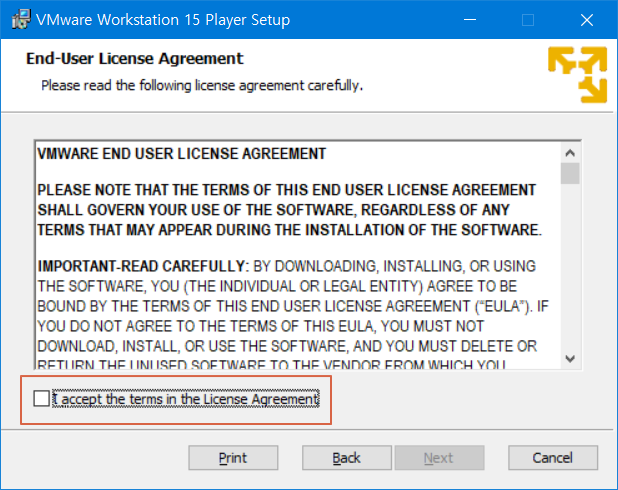
<I accept...>에 체크합니다.
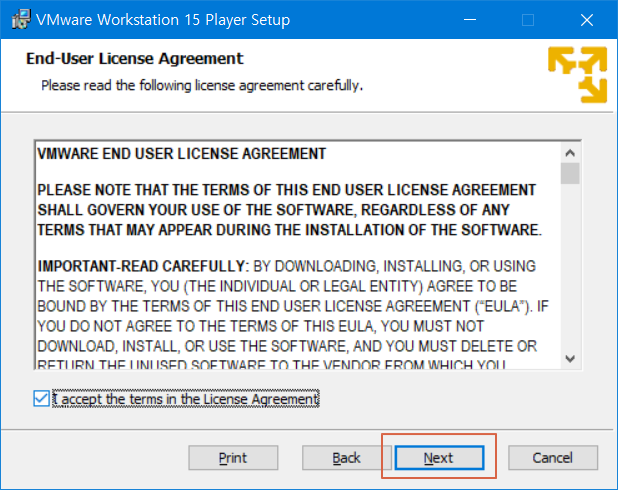
<Next>를 누릅니다.
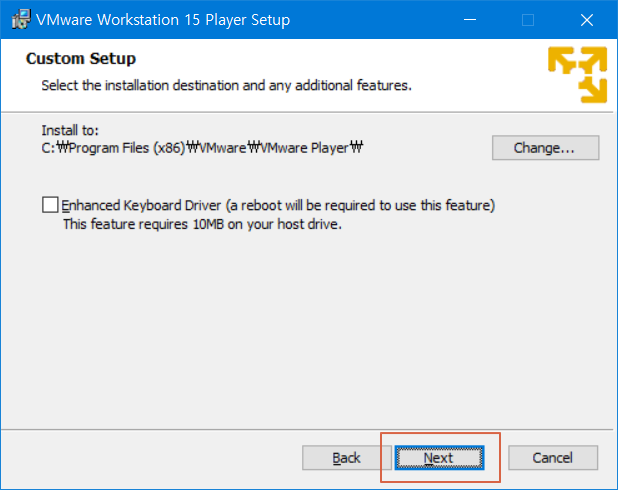
<Next>를 누릅니다.
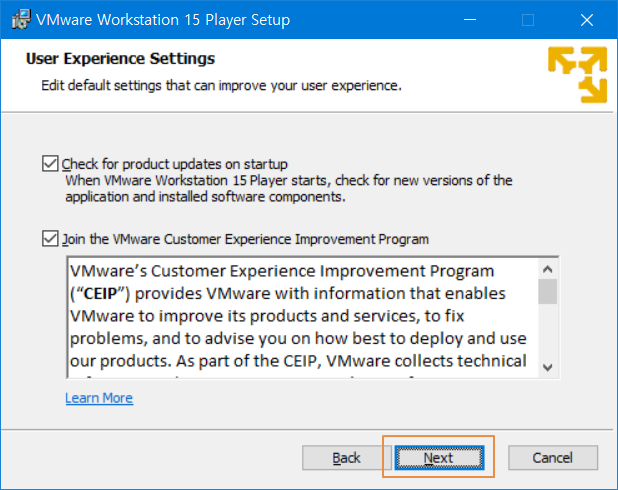
또 <Next>를 누릅니다.
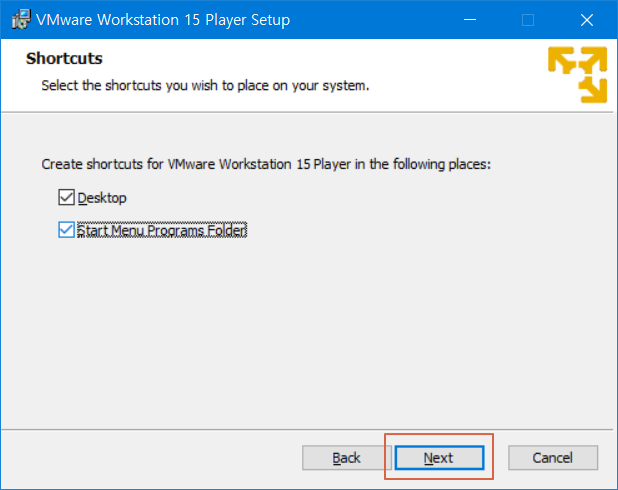
이제 마지막 <Next>를 누릅니다.
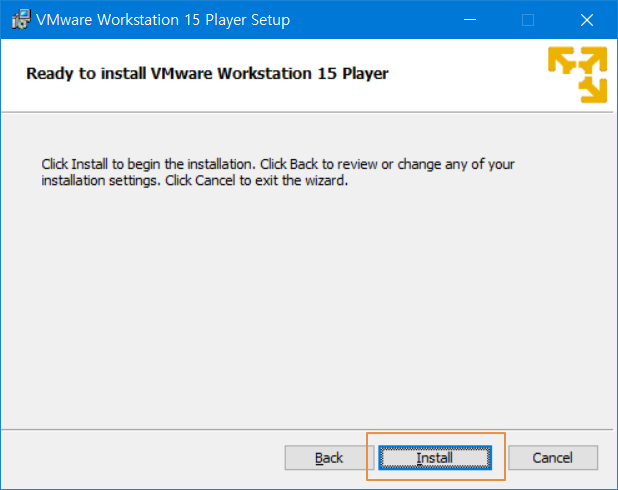
설치를 위한 설정이 완료되었습니다. 이제 <Install>을 눌러주세요.
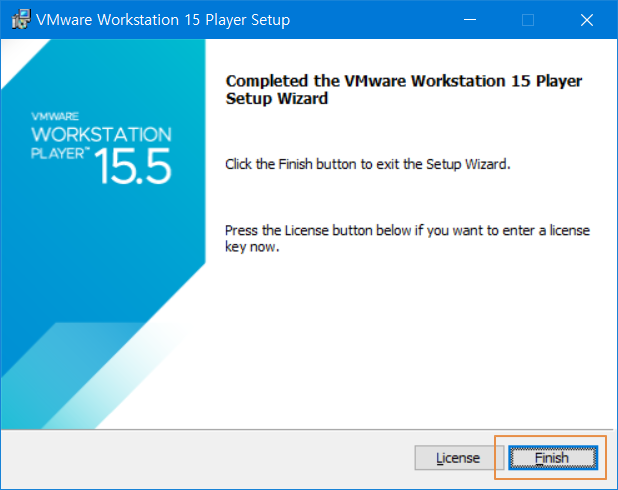
<Finish>를 누릅니다. 설치가 종료되었습니다.
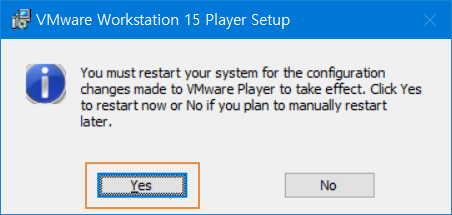
<Yes>를 누릅니다. 재부팅을 하겠다고 하네요.
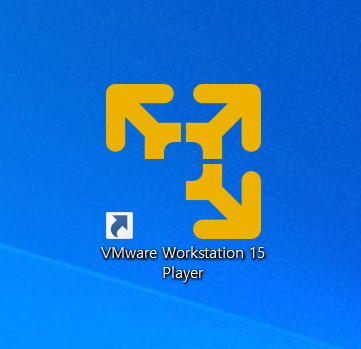
바탕화면에 VMware Workstation 15 Player의 바로가기 아이콘이 생성되었습니다.
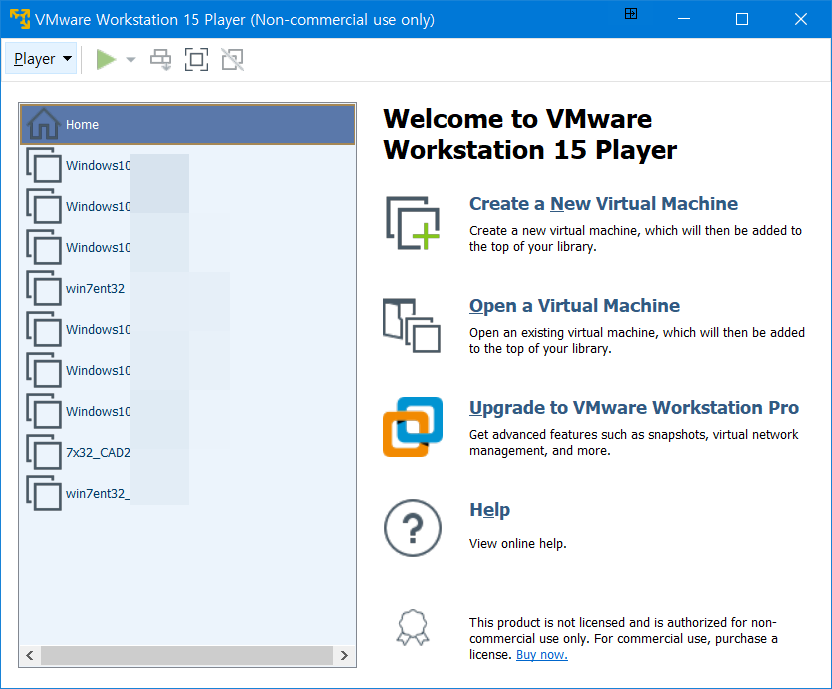
VMware Workstation Player가 실행된 모습입니다. 윈도우7과 윈도우10을 용도별로 여러 개 생성하고 복제하여 스냅숏 기능을 활용하여 다양하게 활용하는 모습입니다.
지금까지 VMware Workstation Player를 다운로드하여 설치하고, 실행하는 모습까지 정리해 보았는데요. 이제 가상 머신을 생성하고 운영체제를 설치하여 활용하는 부분까지 가상 머신의 설정 방법 등을 추가로 정리해 보도록 하겠습니다.
VMware Workstation Player를 다운로드하시려면 여기를 참조하세요.
VMware Maintenance
Content Not Available Dear user, the web content you have requested is not available.
maintenance.vmware.com
'정보 공유 > IT 인터넷' 카테고리의 다른 글
| NesPDF, PDF 리더 & 무료 PDF 뷰어 다운로드 (0) | 2020.08.28 |
|---|---|
| 녹스 앱플레이어, 안드로이드 에뮬레이터! (0) | 2020.08.27 |
| 다뷰 인디(DaVu Indy), JPG PDF 파일 변환! (0) | 2020.08.24 |
| 대용량 파일 이메일 첨부, 반디집 분할 압축! (0) | 2020.08.20 |
| 버추얼박스에 윈도우10 설치하기 및 활용하기 (0) | 2020.08.17 |




댓글