네이버, 구글, 카카오 등의 이메일을 사용하다 보면 대부분 메일에 첨부할 수 있는 파일의 용량에 제한을 두고 있습니다. 물론 무료 서비스이기 때문이기도 하지만 직장에서 사용하는 내부 그룹웨어에도 제한이 있고, 관공서 등의 서류 제출 폼에도 첨부 파일 용량의 제한을 두고 있습니다.
구글 지메일은 구글 드라이브를 사용하지않는다면 첨부 파일은 최대 25MB이고, 네이버 메일은 대용량 첨부 기능을 활용해도 2GB의 용량 이하로만 파일을 첨부할 수 있습니다.
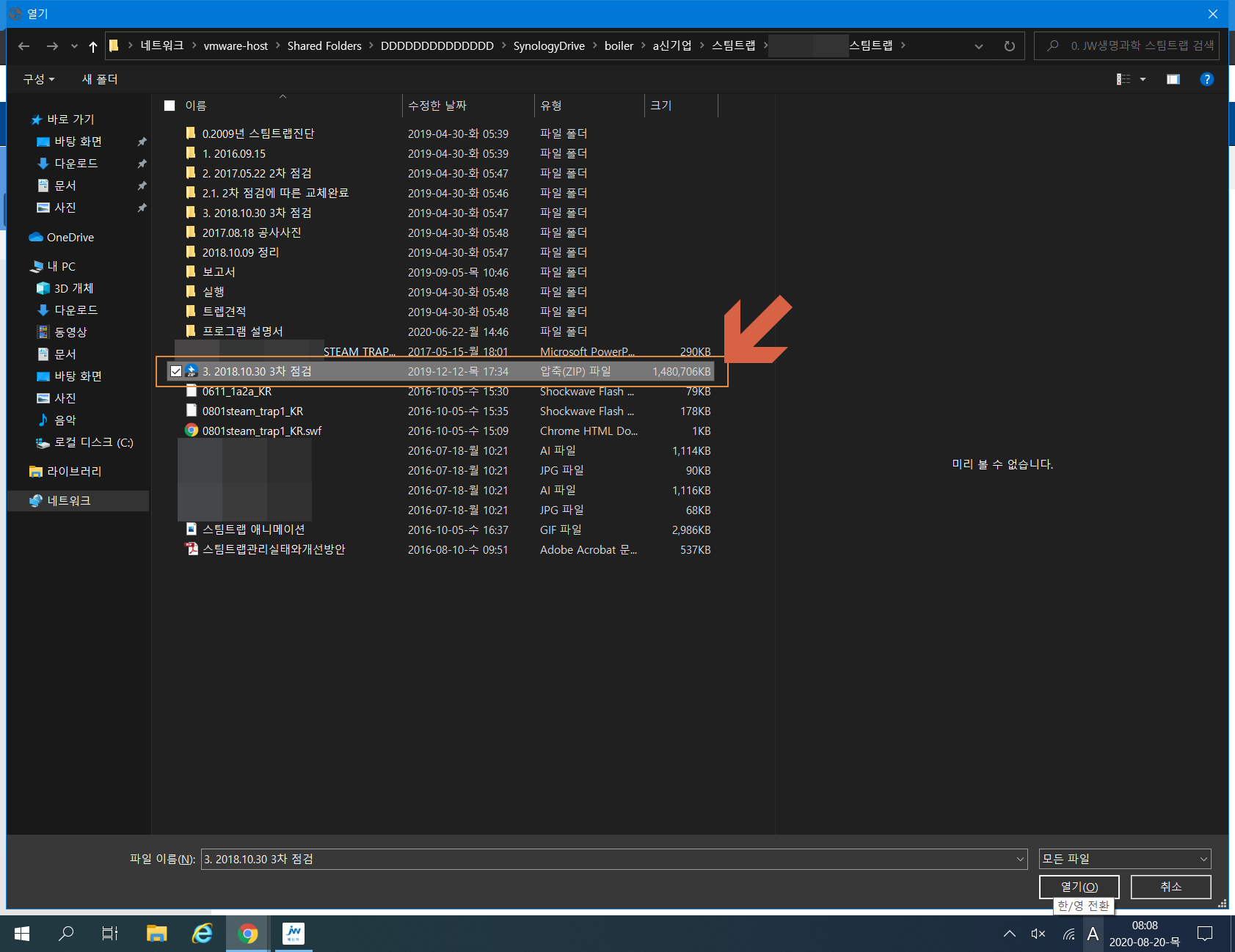
1.4GB 용량을 가진 파일을 이메일로 보내야 한다면 어떨까요?
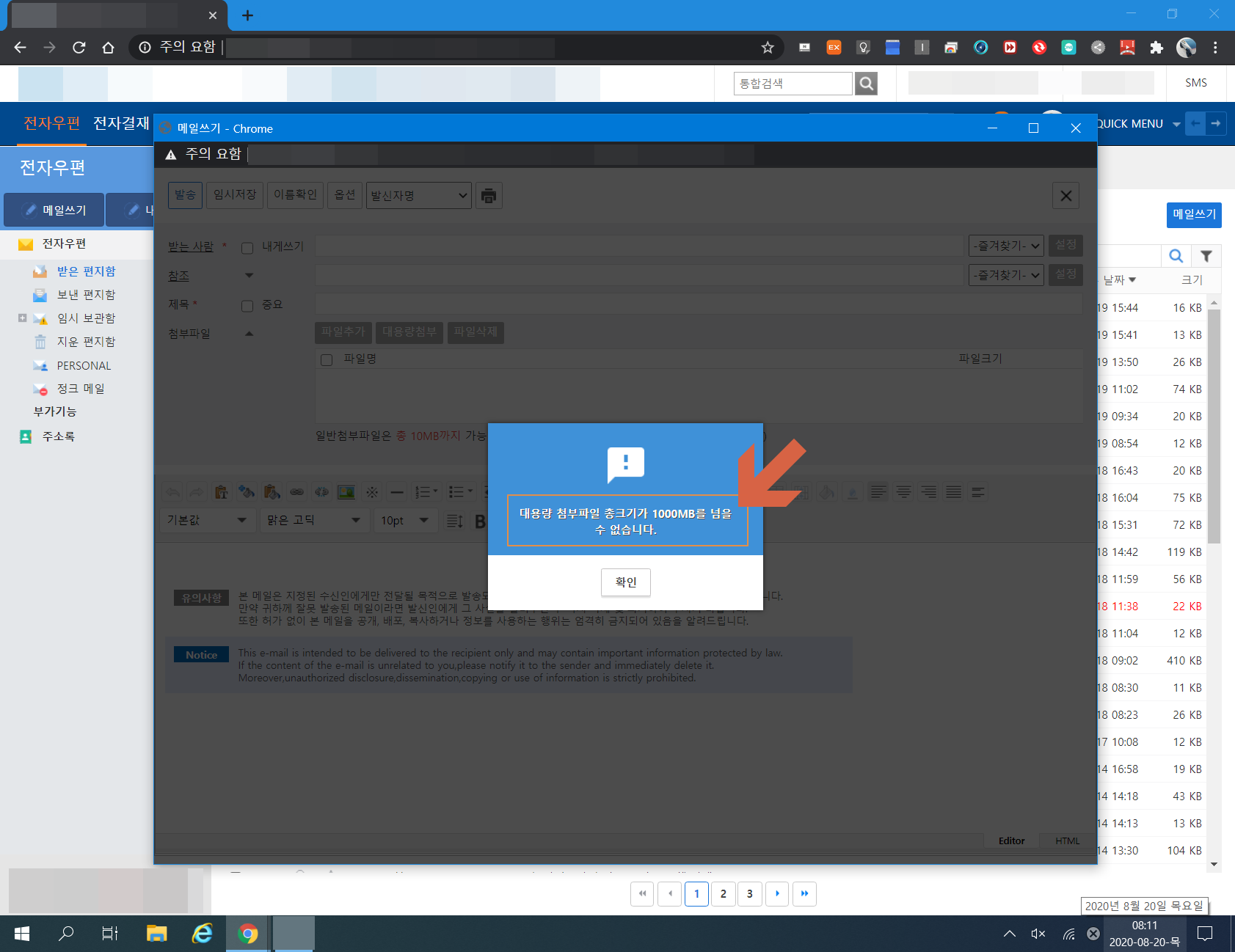
이런.. 1GB까지만 대용량 첨부가 가능한 기능을 갖추고 있습니다.
물론 드롭박스나 구글 드라이브, 네이버 클라우드같은 온라인 클라우드에 파일을 올려놓고 메일로 링크를 하여 보낼 수도 있습니다. 또 센드 박스 같은 파일 전송 서비스를 이용하는 방법도 있지만 모두 온라인 저장소에 파일을 업로드하여 링크를 보내는 방법이므로 제한적일 수밖에 없습니다.
더군다나 관공서에 제출될 서류는 직접 입력 양식에 업로드하는경우 혹은 이메일로 담당자에게 직접 발송하는 경우 파일 용량이 크면 어려움이 따르죠.
이럴 때를 위해서 압축 프로그램의 분할 압축 기능이 매우 유용하게 사용됩니다.
반디집을 이용하여 파일을 압축하여 용량을 줄이면서도 몇 개의 파일로 분할하여 용량 제한이 있는 이메일 첨부에 안전하게 업로드할 수 있고, 첨부 용량 제한으로 보낼 수 없는 파일도 쉽게 처리가 가능해집니다.
반디집 분할 압축 기능 활용하기

먼저 반디집을 실행합니다. 그리고 <새로 압축하기>를 누릅니다.
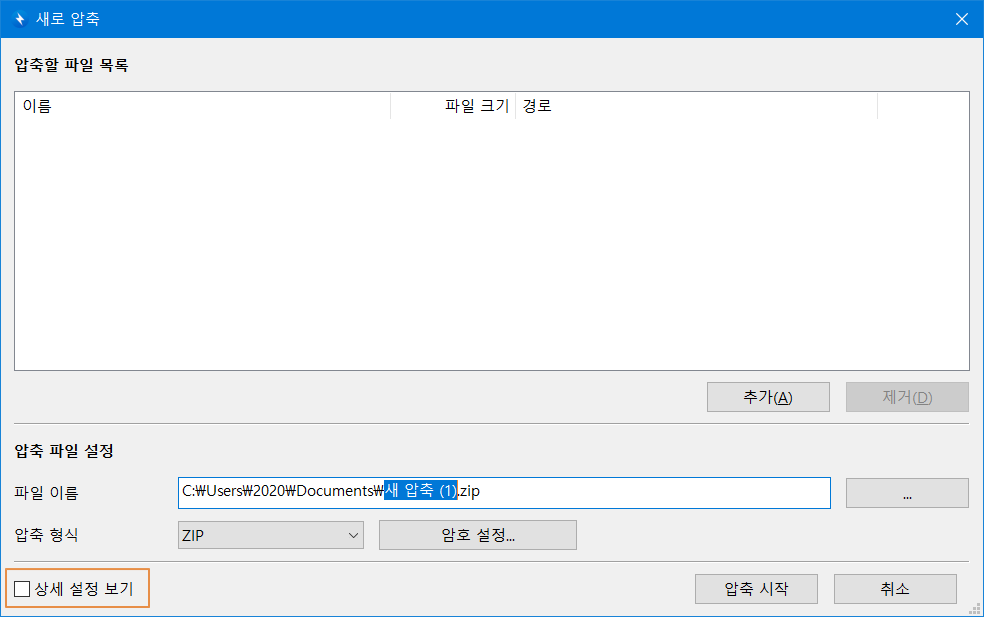
<상세 설정 보기>를 눌러주세요.
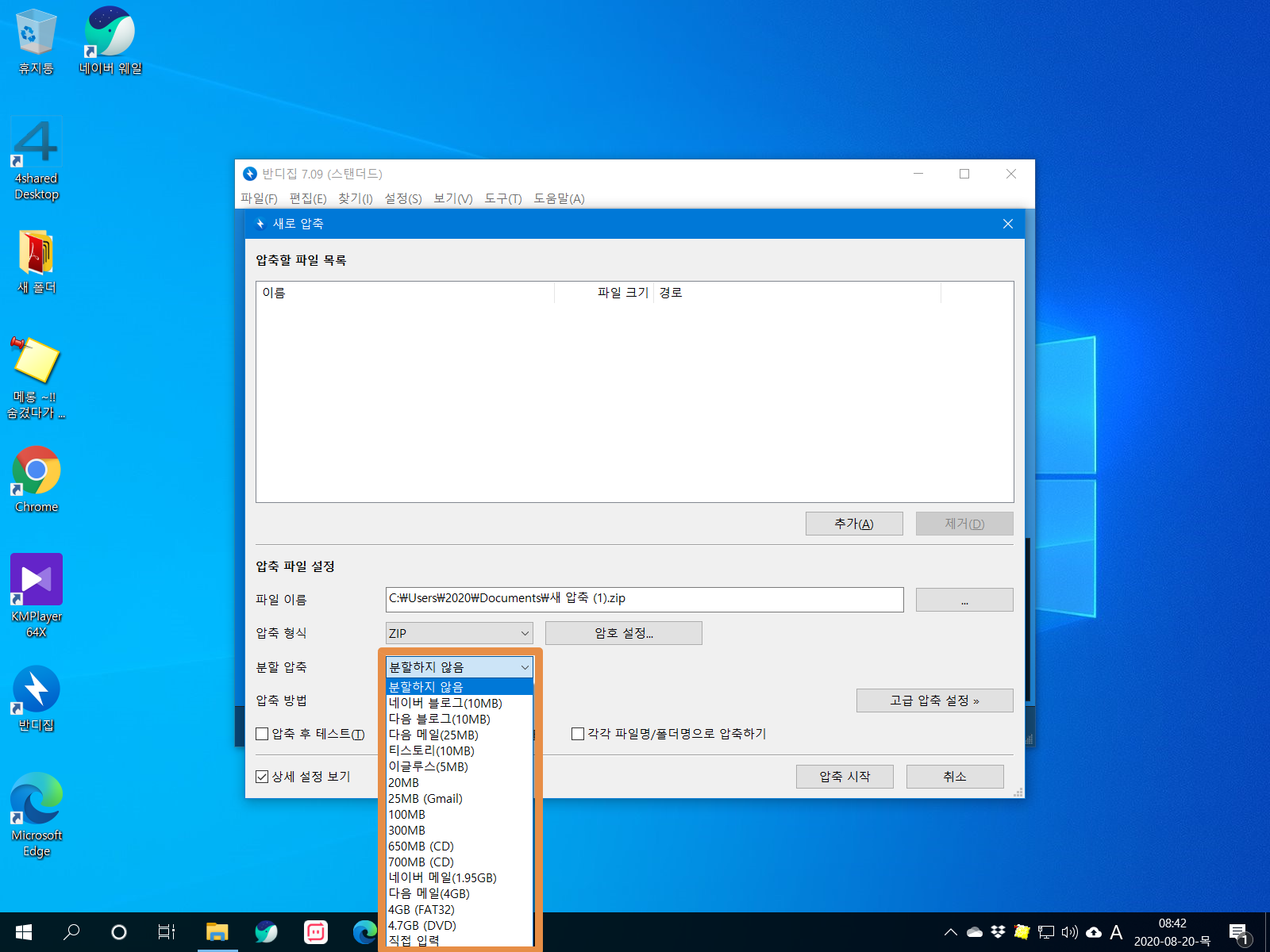
네이버 블로그, 다음 블로그, 다음 메일, 티스토리 등의 분할해야 첨부가 될 용량을 선택할 수 있도록 되어있습니다. 참 편리하게 사용이 가능할 듯합니다.
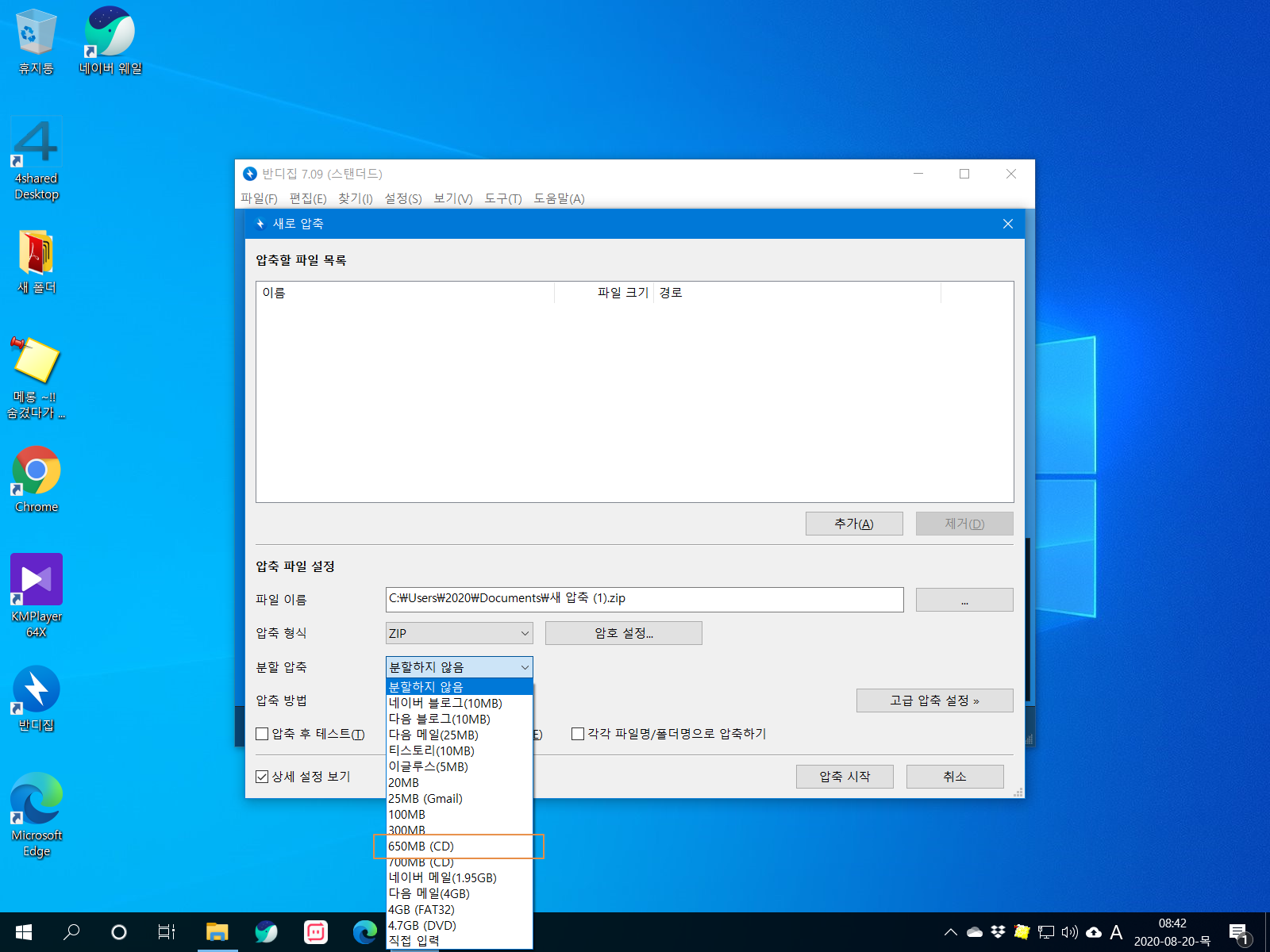
일단 간단하게 CD 용량에 맞춰서 650MB를 선택해 보겠습니다.

650MB로 분할 압축이 될 수 있도록 설정이 완료되었습니다.
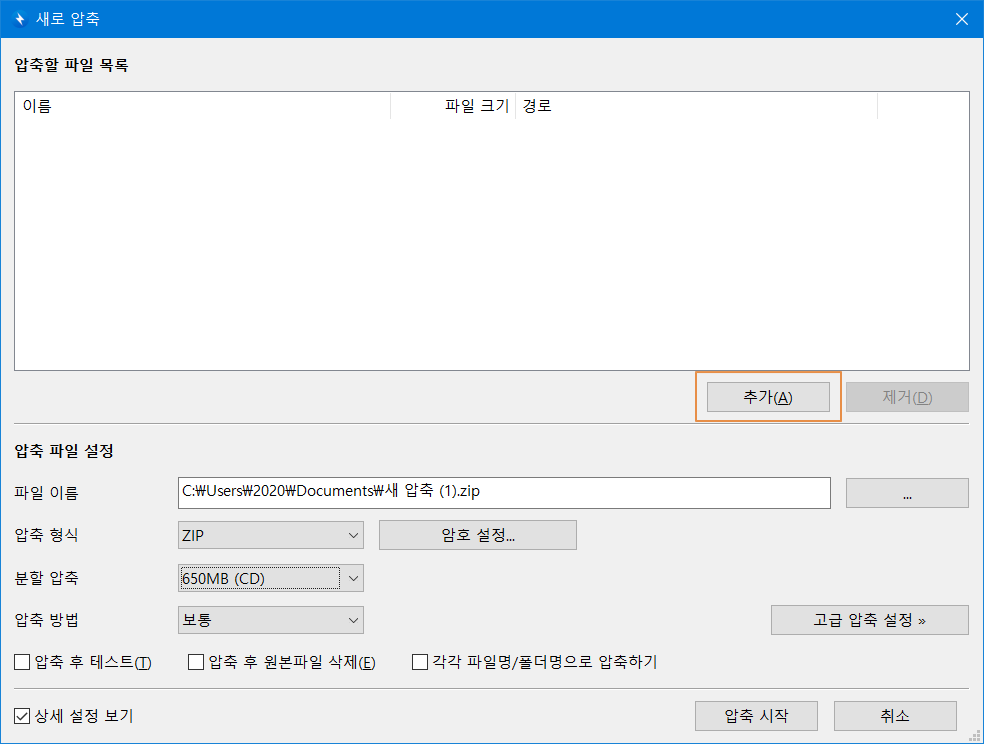
이제 반디집으로 분할 압축을 하기 위한 원본 파일을 선택하려 합니다. <추가>를 누릅니다.
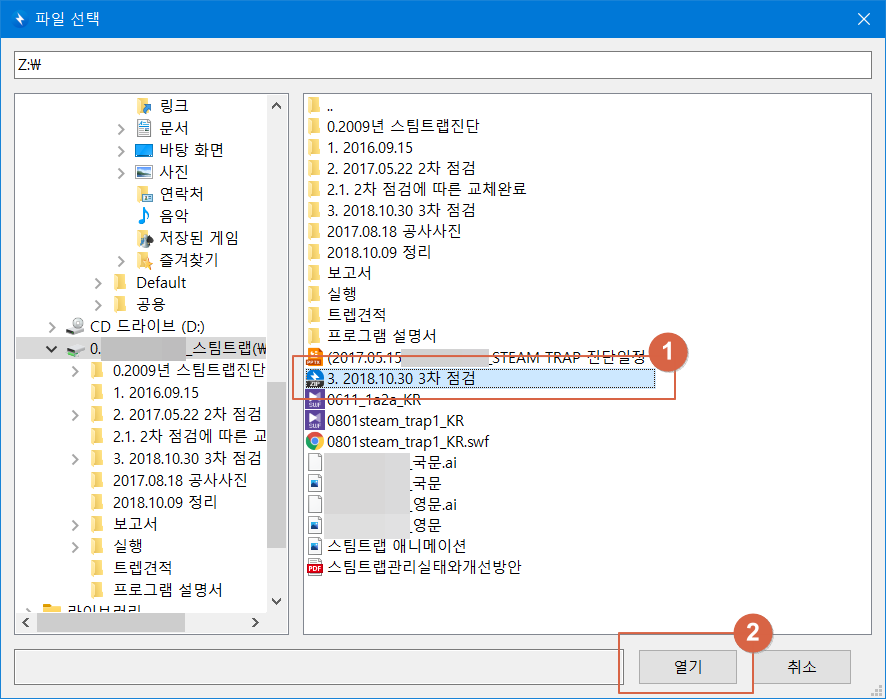
위에서 보았던 1.4GB 용량의 파일을 선택하고, <열기>를 누릅니다.

이제 압축 파일 목록에 등록이 되었고, 파일 이름도 변경을 해볼까요?
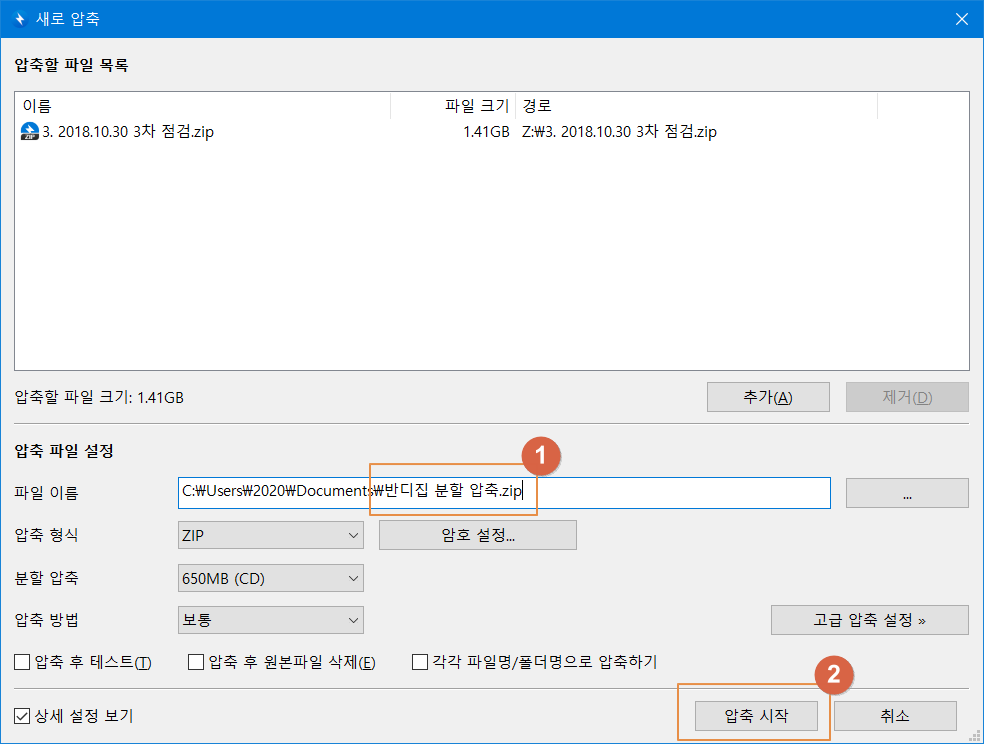
반디집 분할 압축. zip로 변경하였습니다. <압축 시작>을 누릅니다.
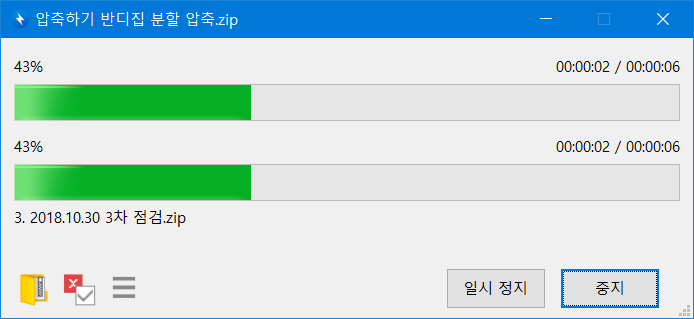
반디집 압축하기 창이 열리고 분할 압축이 실행됩니다.
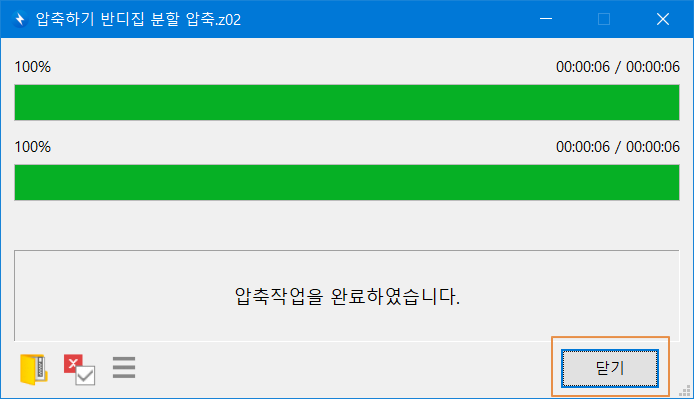
분할 압축이 완료되었습니다. <닫기>를 눌러주세요.
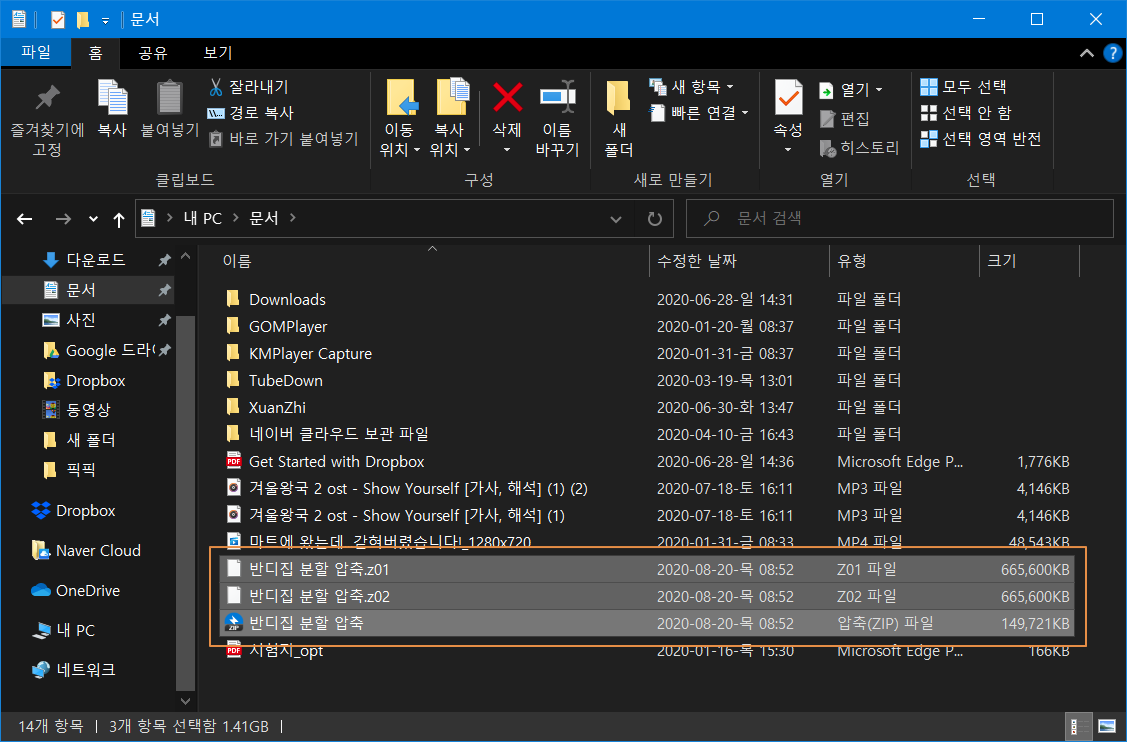
압축 파일 경로로 이동하면 3개의 파일이 보입니다.
반디집 분할 압축. zip, 반디집 분할 압축. z01,반디집 분할 압축. z02 이렇게 3개의 파일로 분할되었습니다.

반디집 분할 압축. zip을 실행해 보았습니다. 정상적으로 분할 압축이 성공하였습니다.
이제 위와 같은 방법을 사용하여 반디집 분할 압축 기능을 활용하면 언제든지 파일을 분할하여 메일이나 첨부 양식에 필요한 용량을 맞춰서 첨부가 가능해집니다.
지금까지 반디집을 활용한 분할 압축 기능을 사용하여 대용량 파일을 분할 압축할 수 있는 방법을 정리해 보았습니다. 이미 언급했던 내용이지만 다시 정리하자면, 반디집을 이용하여 파일을 압축하여 용량을 줄이면서도 몇 개의 파일로 분할하여 용량 제한이 있는 이메일 첨부에 안전하게 업로드할 수 있고, 첨부 용량 제한으로 보낼 수 없는 파일도 쉽게 처리가 가능해 지므로 꼭 알아두어야 할 방안이라고 사료됩니다.
반디집을 다운로드하시려면 여기를 참조하세요.
반디집(Bandizip) 다운로드, 무료 압축 프로그램!
반디집은 다양한 기능을 제공하고 빠르게 작동하는 압축 프로그램입니다. 무료로도 사용할 수 있으며, 유료 에디션은 다양한 고급 기능을 제공합니다. 이전 6.xx 버전은 완전 무료이고 광고가 없
minitester.tistory.com
'정보 공유 > IT 인터넷' 카테고리의 다른 글
| VMware Workstation Player 다운로드 및 설치하기 (0) | 2020.08.26 |
|---|---|
| 다뷰 인디(DaVu Indy), JPG PDF 파일 변환! (0) | 2020.08.24 |
| 버추얼박스에 윈도우10 설치하기 및 활용하기 (0) | 2020.08.17 |
| 꿀뷰 다운로드, 사진 뷰어 프로그램 (0) | 2020.08.14 |
| 컴퓨터 바탕화면 메모, 메모잇(Memoit) 다운로드! (0) | 2020.08.12 |




댓글