스티커 패드?
스티키 패드(StickyPad)는 바탕 화면에 스티커 메모를 붙여놓을 수있는 매우 유용한 프로그램 입니다.

메모를 직접 입력하고, 회의 및 약속 알림을 설정하고, 할 일 목록을 추적하고, 기존의 포스트잇같은 종이 메모로 할 수있는 모든 작업을 수행 할 수 있습니다.
메모를 인쇄하거나 다른 응용 프로그램에 붙여 넣거나 친구에게 이메일로 보낼 수 있습니다. 노트를 반투명하게 만들어 다른 창 위에 띄울 수 있으므로 노트와 작업중인 내용을 모두 볼 수 있으며, 로그 오프하면 StickyPad가 모든 메모를 기억하고 다시 로그온하면 메모가 여전히 남아 있습니다.
한번 시도하면, StickyPad 없이는 다시 일하고 싶지 않을 것이다라고 개발자가 얘기하고 있을만큼 유용한 프로그램 입니다. 물론 최근에는 윈도우 자체의 스티커 메모 프로그램의 기능이나 안정성이 올라가면서 이전 만큼의 인기는 사라졌지만 여전히 사용하는 사람들이 많은 프로그램의 하나 입니다.
새로운 스티키 패드(StickyPad) 버전에는 단축키와 같은 몇 가지 새로운 기능이 추가되어 마우스를 사용하지 않고도 모든 윈도우(Windows) 응용 프로그램에서 스티커 메모를 작성할 수 있습니다.
최신 버전은 또한 도움말 시스템을 업데이트하고 디자인이 업데이트되었으며 이를 통해 새로운 시각적인 효과를 제공합니다. 그렇지만 최신 버전 자체가 꽤 오래 전 만들어졌기때문에 안정성은 확보가 되었다고 봐야겠지요.
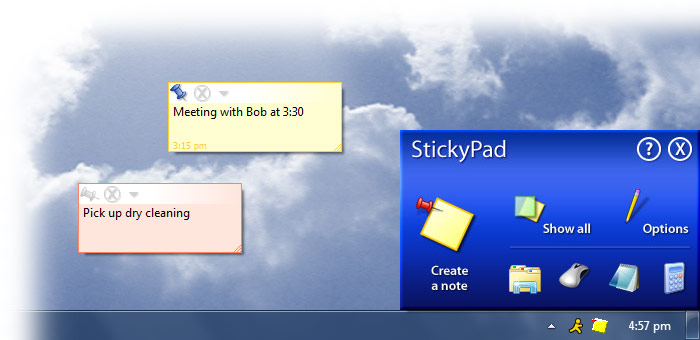
ㅁ 스티키 패드(StickyPad) 다운로드
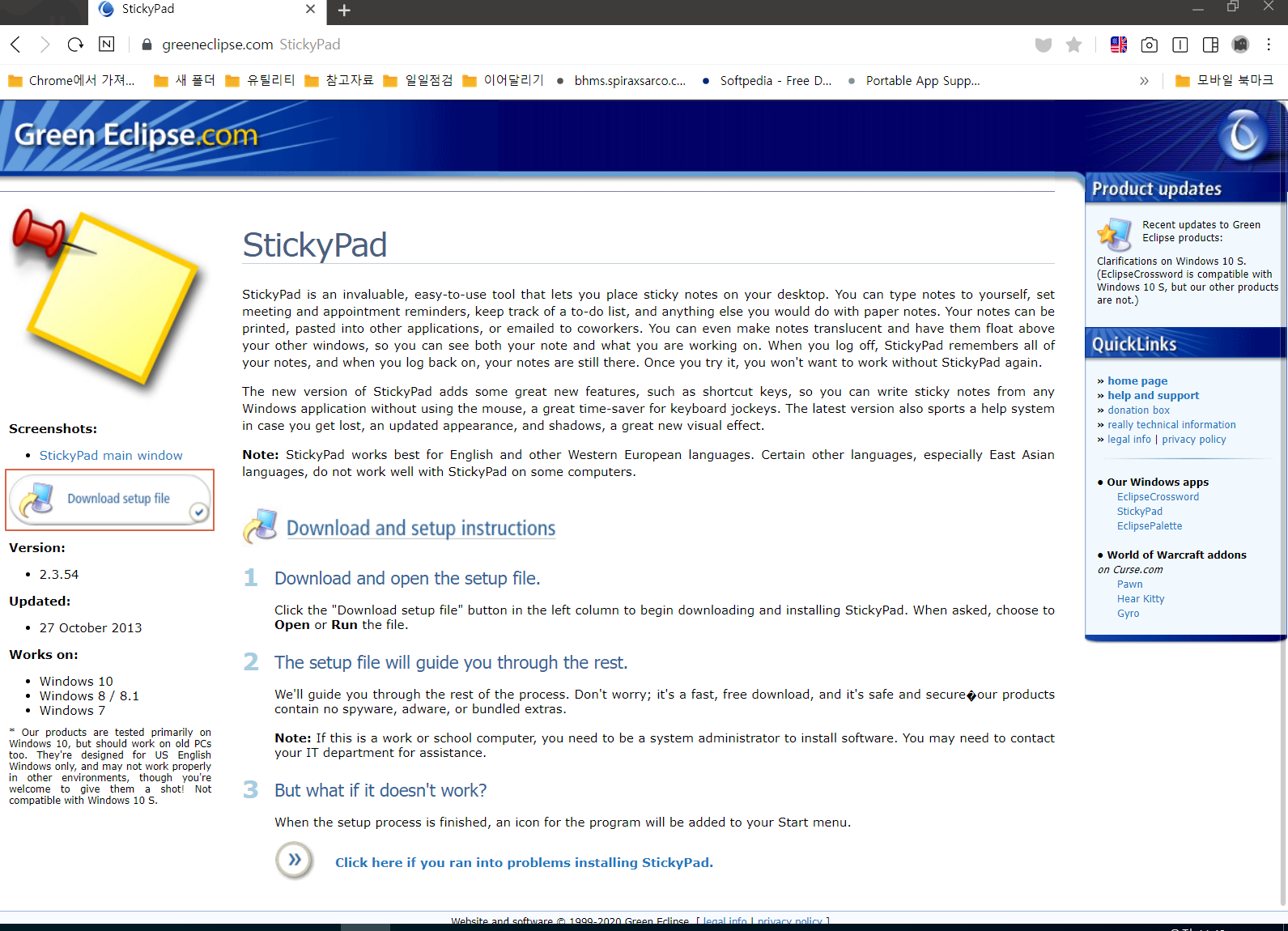
스티키 패드 다운로드를 위해서 설치 파일을 다운로드 합니다.
<Download setup file>을 눌러주세요.
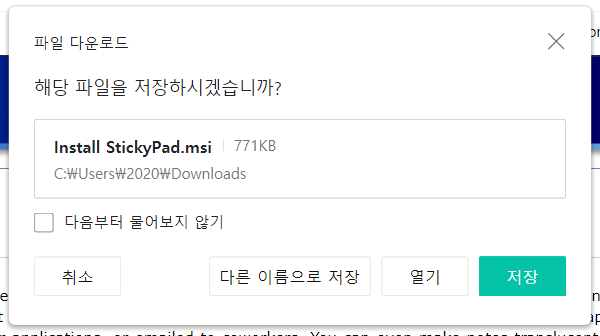
<저장>을 누릅니다.
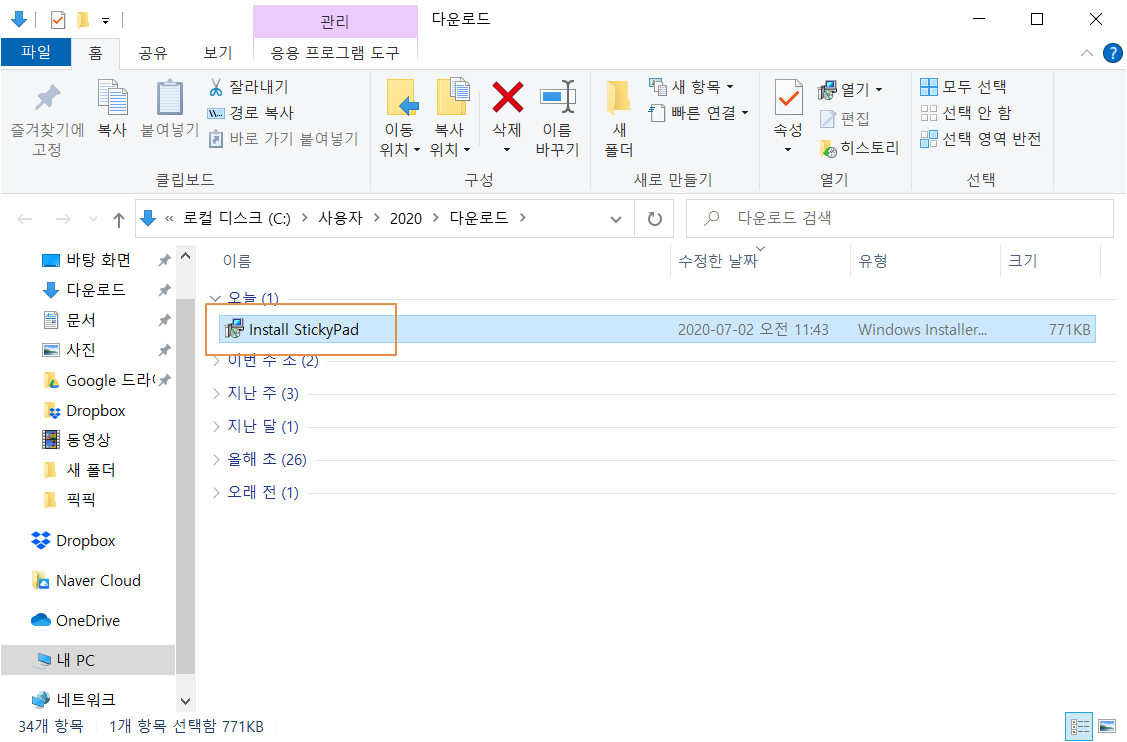
다운로드 경로로 이동하면 설치 파일이 보입니다. 설치 파일을 실행합니다.
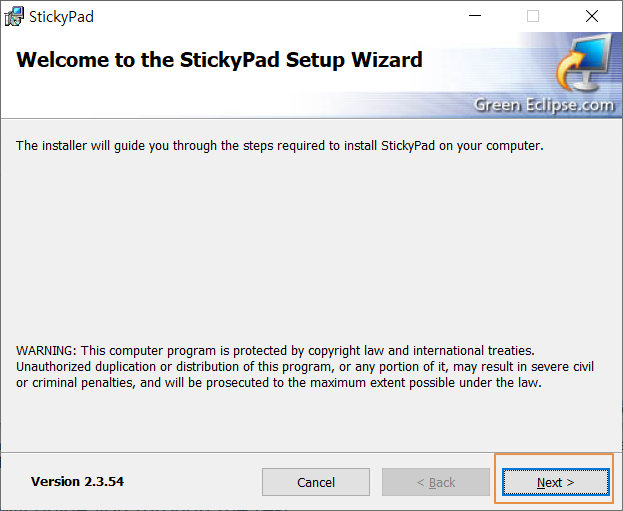
설치 마법사가 나타났습니다. <Next>를 누릅니다.
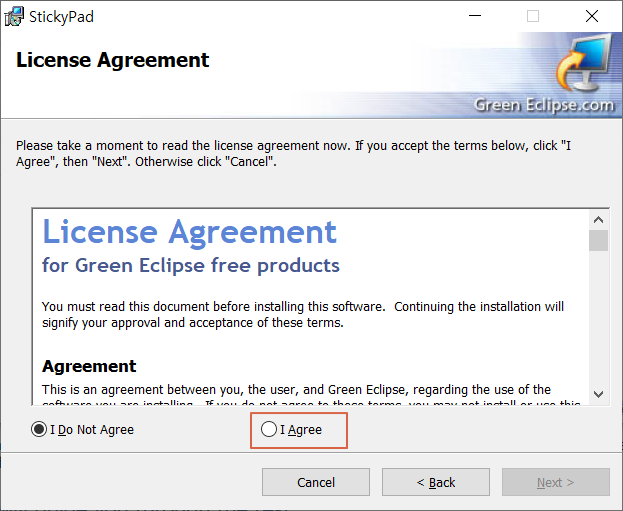
<I Agree>에 체크를 합니다.

이제 <Next>를 누릅니다.
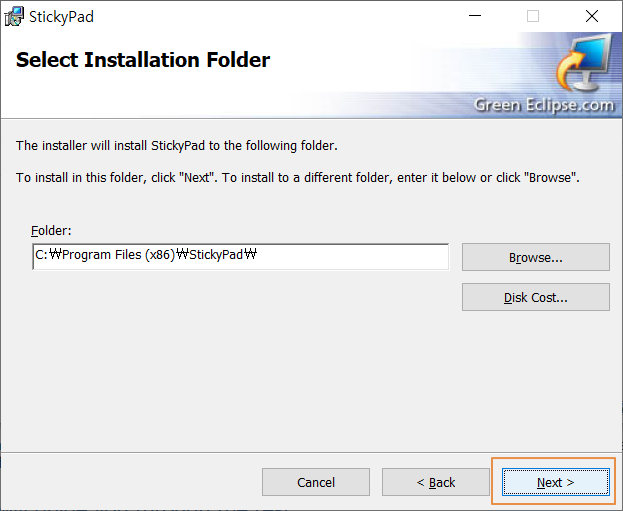
설치 폴더 설정입니다. 또 <Next>를 누릅니다.
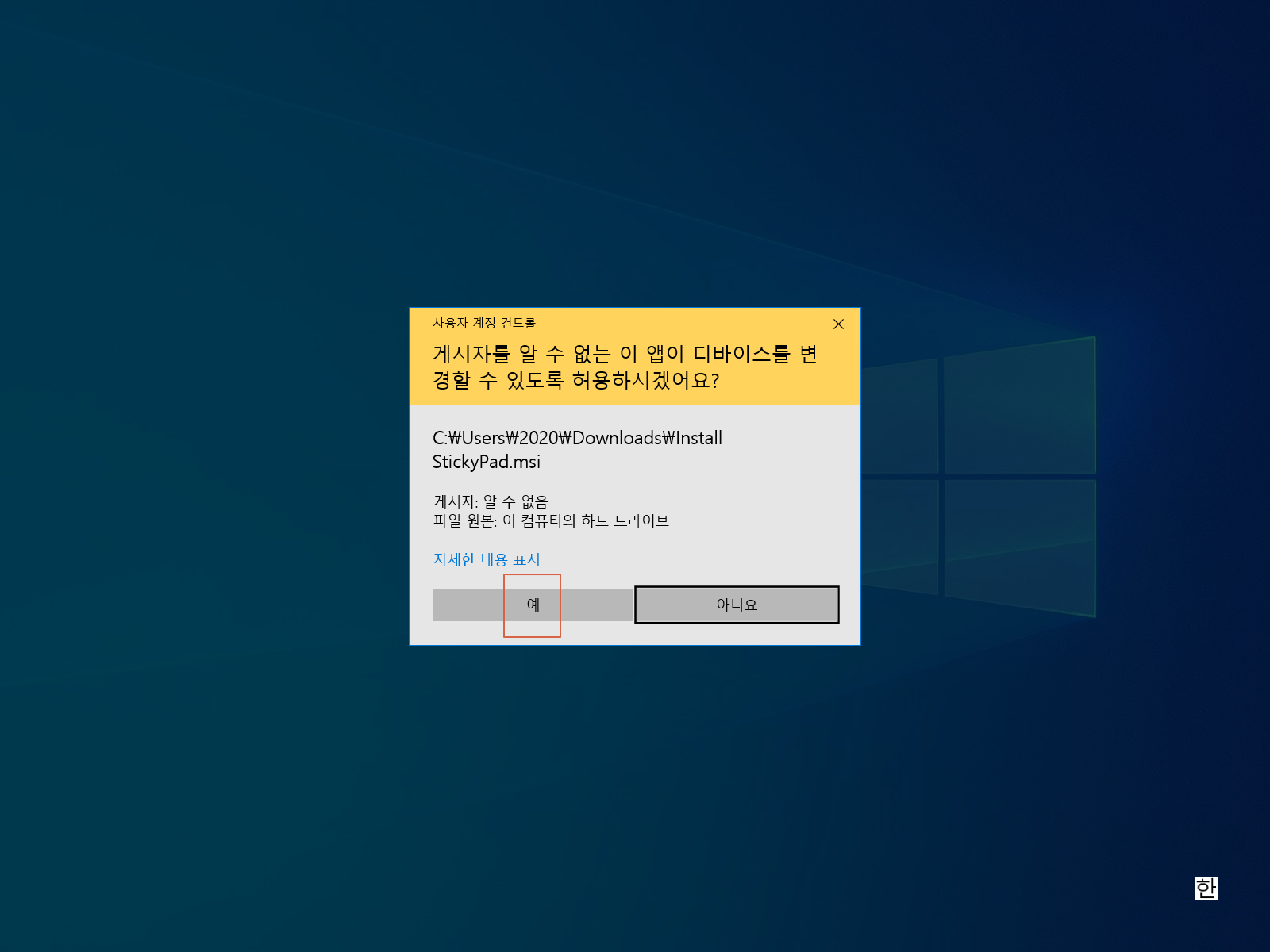
이제 <예>를 눌러주세요.
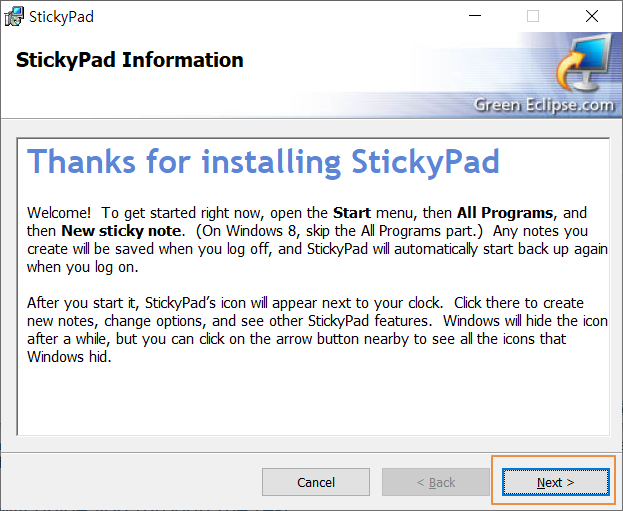
스티키 패드를 설치해 주셔서 감사하다고 하네요. <Next>를 눌러서 다음으로 넘어갑니다.

스티키 패드 설치가 완료되었습니다. <Close>를 눌러주세요.
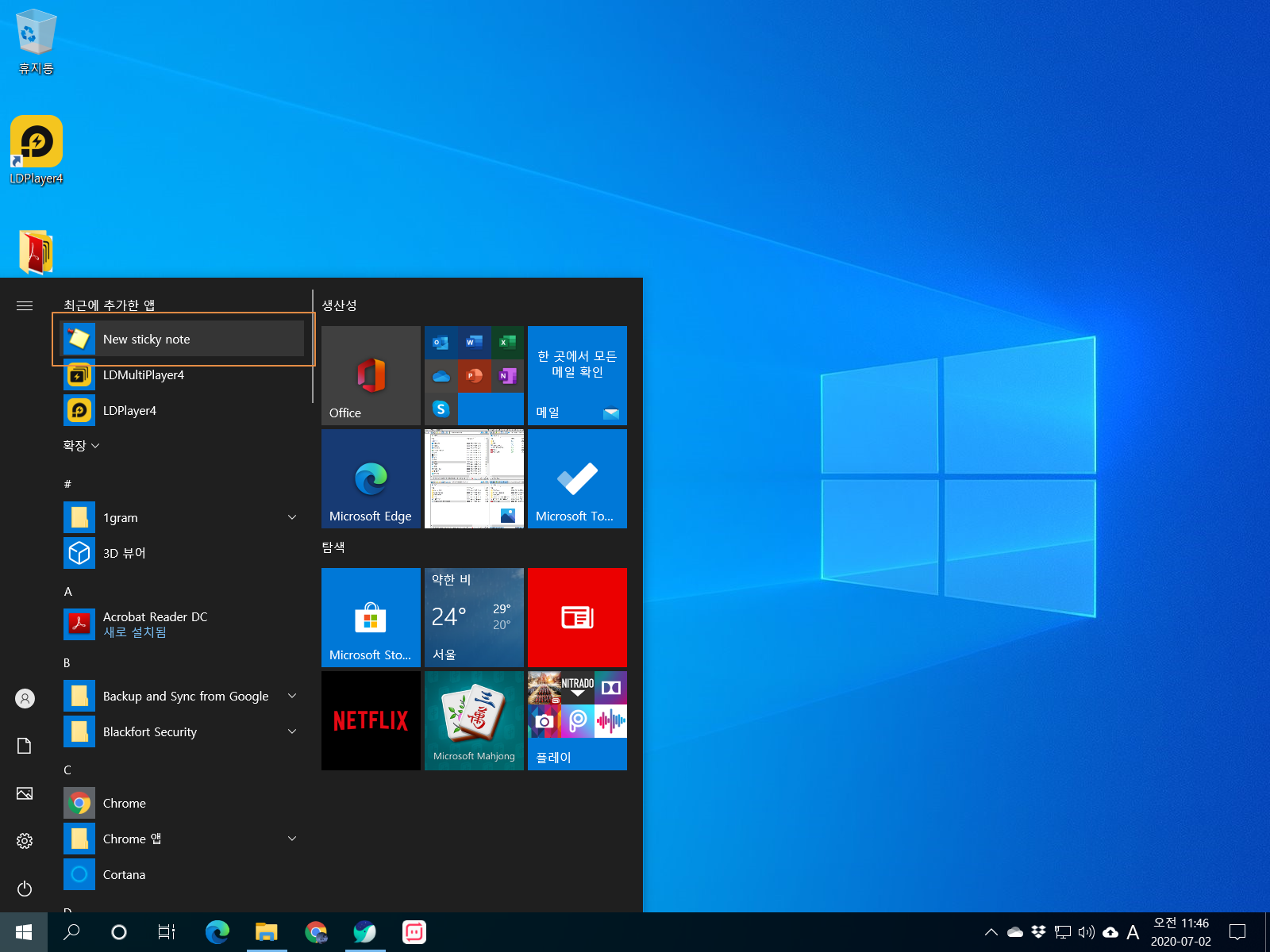
프로그램을 실행해 볼까요?
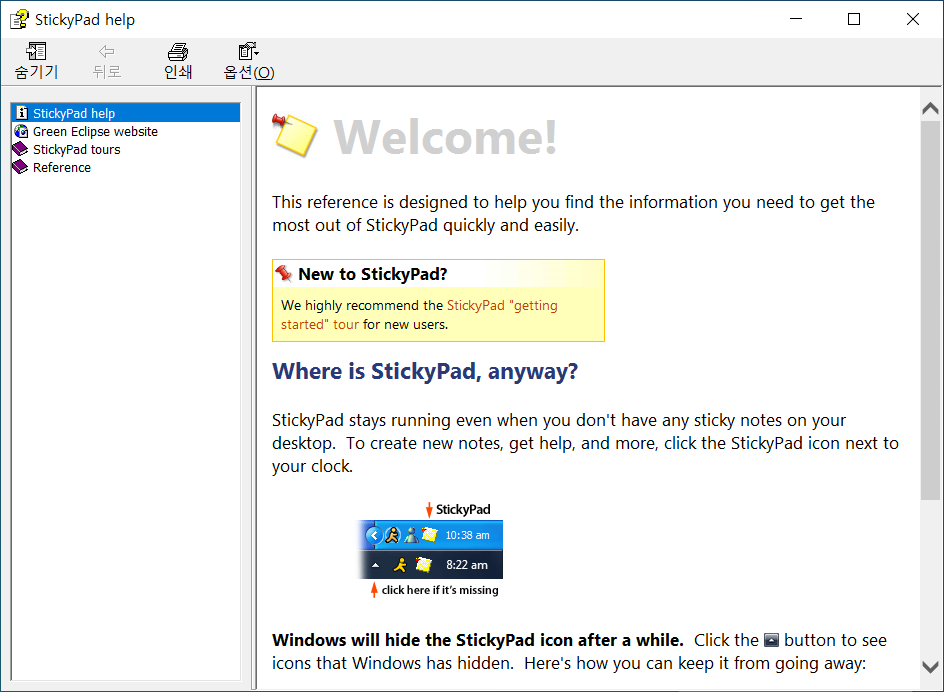
도움말이 먼저 나타났습니다. 우측 하단에 시스템 트레이 영역에 상주하여 실행된다고 합니다.
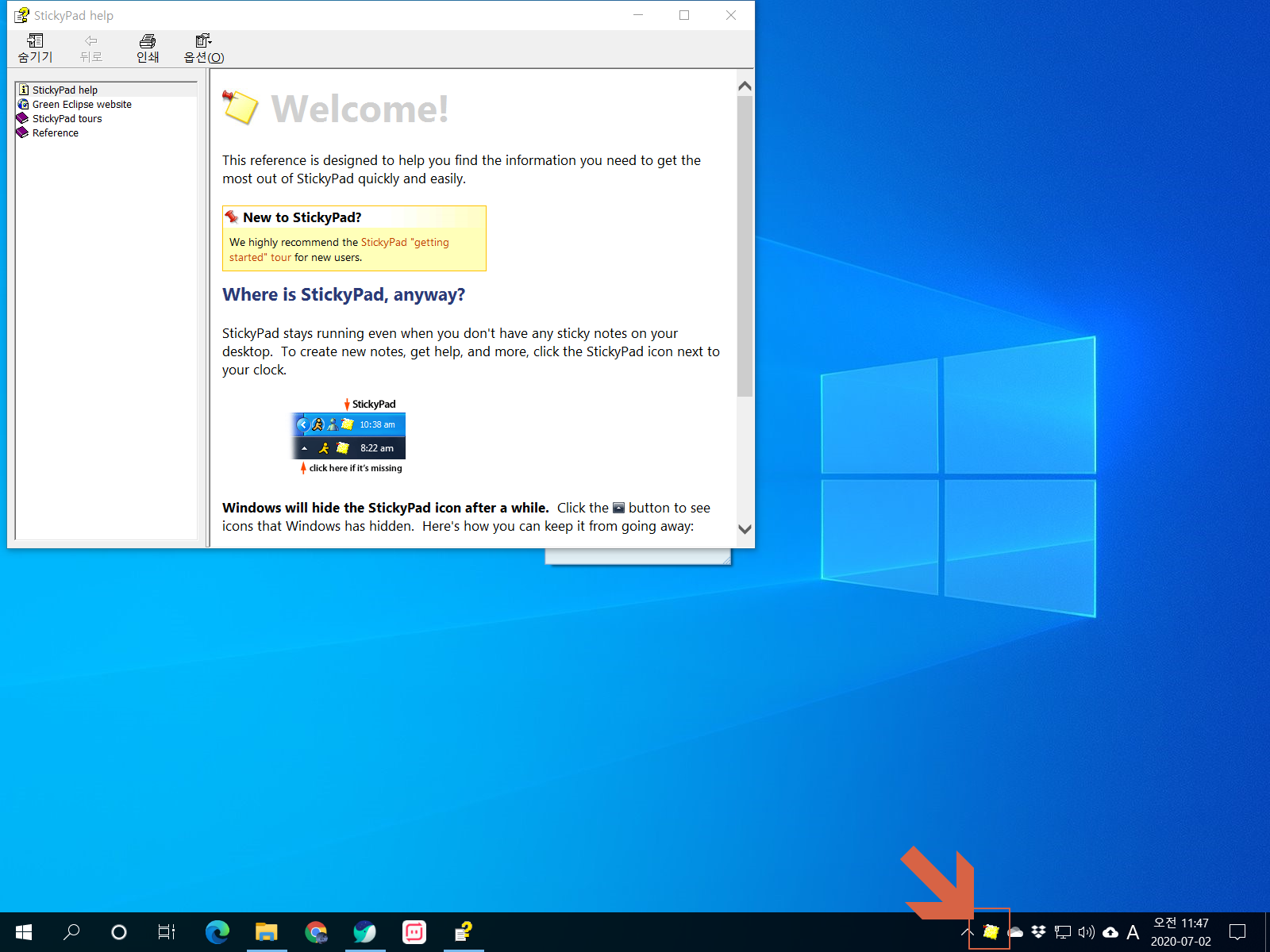
우측 하단 시스템 트레이에 스티키 패드 아이콘이 보입니다.
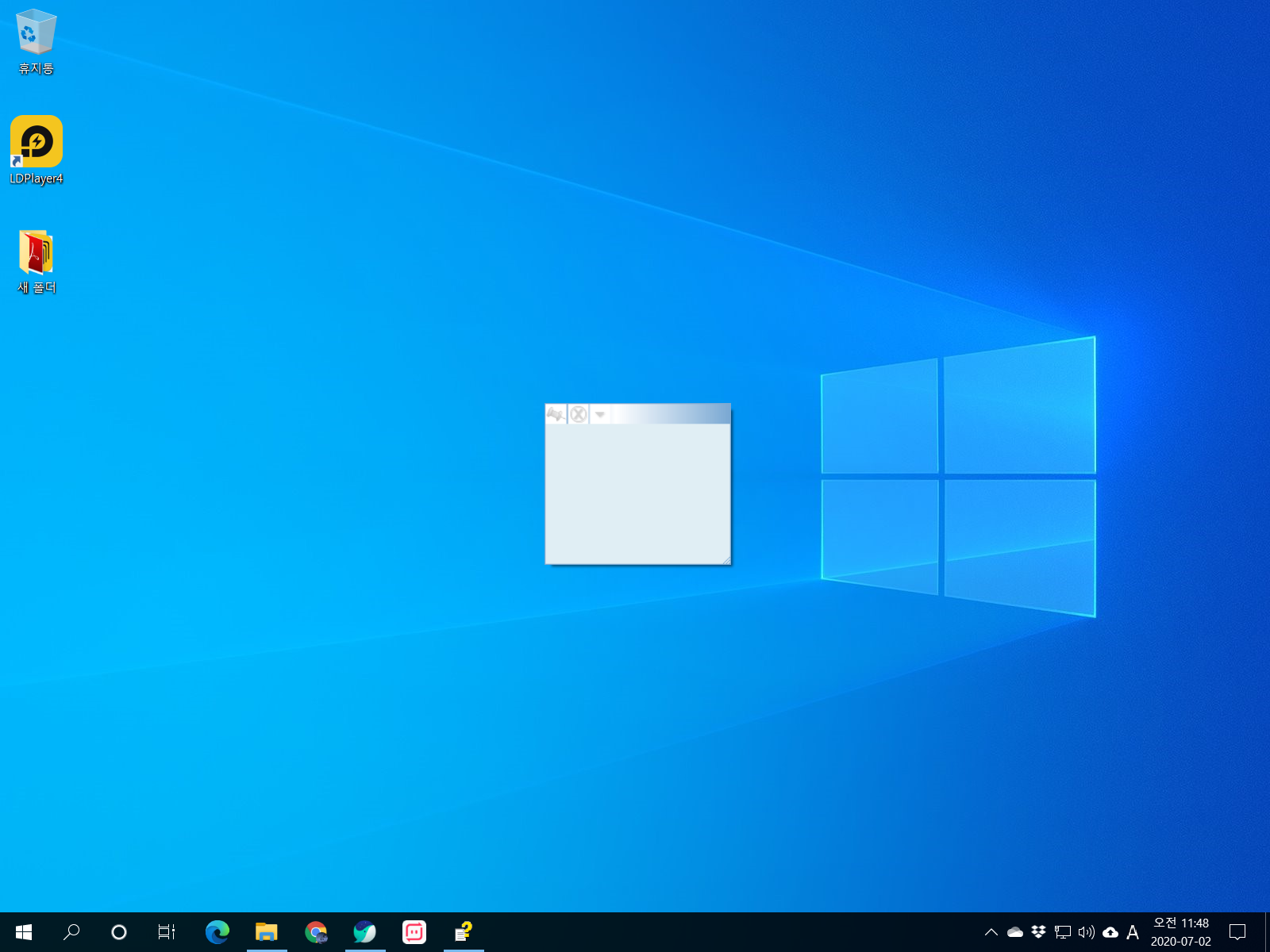
스티키 패드 실행 모습입니다. 포스트잇을 바탕화면에 붙여놓은것 같습니다.
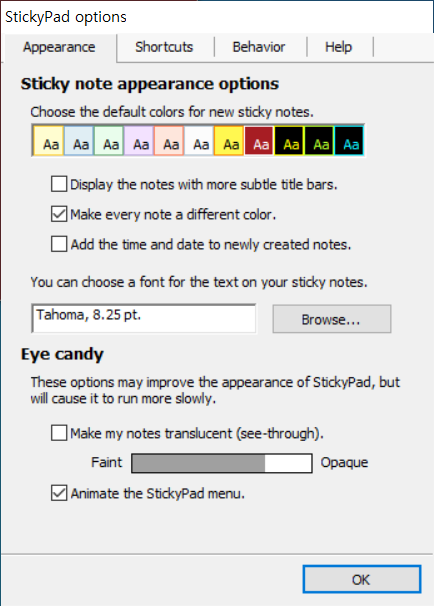
설정을 한번 살펴 보았습니다. 필요한 기능을 간단하게 설정할 수 있도록 되어있습니다.
사용하는 모습을 동영상으로 저장하였는데, 해상도 설정을 잘못하여 잘려서 나오네요. 다음 기회에 다시 한번 정리할 기회가 생기면 다시 사용 영상을 올려 보도록 하겠습니다.
지금까지 바탕화면 포스트잇, 스티키 패드(StickyPad) 다운로드 및 설치하기를 정리해 보았습니다. 여러가지 포스트잇 프로그램들이 존재하지만 가벼우면서도 기본기에 충실한 스티키 패드 프로그램도 유용하게 사용이 가능하지않을까 합니다.
StickyPad
Recent updates to Green Eclipse products: Clarifications on Windows 10 S. (EclipseCrossword is compatible with Windows 10 S, but our other products are not.)
www.greeneclipse.com
'정보 공유 > IT 인터넷' 카테고리의 다른 글
| PDF 파일 변환, 다른 포맷의 문서를 PDF로 변환! (0) | 2020.07.06 |
|---|---|
| 즐겨찾기에 사이트 추가, 마이크로소프트 엣지(Microsoft Edge) (0) | 2020.07.03 |
| LD앱플레이어(LDPlayer) 다운로드 및 설치하기 (0) | 2020.06.30 |
| 어도비 PDF 뷰어, Adobe Acrobat Reader DC 다운로드 (0) | 2020.06.29 |
| 워터마크 만들기, PDF 이미지 워터마크 다운로드 (0) | 2020.06.28 |




댓글