이전 마이크로소프트 오피스 파워포인트에는 동영상 만들기 기능이 없었으나 MS파워포인트 2010 버전부터 PPT 파일을 동영상으로 변환할 수 있는 기능이 생겼습니다. 사용하기에 따라서는 상당히 유용하게 활용이 가능합니다.
과거에는 파워포인트 슬라이드로 PC 화면 자체를 동영상 녹화 프로그램을 사용하였어야 하지만 이제는 파워포인트 프로그램 자체에서 동영상으로 변환이 가능해졌기 때문에 쉽고 편리하게 애니메이션 효과와 BGM 등을 이용하여 다양한 영상을 제작할 수 있습니다.
수행평가라든지 아니면 강의 용도로 많이들 동영상을 만들어야 하는데요.
요즘 유튜브가 대세이기도 하고 동영상에 대해 이전보다는 많이 친숙해진 상황에서 정보 전달을 위한 개성 있고 멋진 동영상을 정말 간단하고 쉽게 만들 수 있으므로 따라 해 보시면 좋을듯합니다.
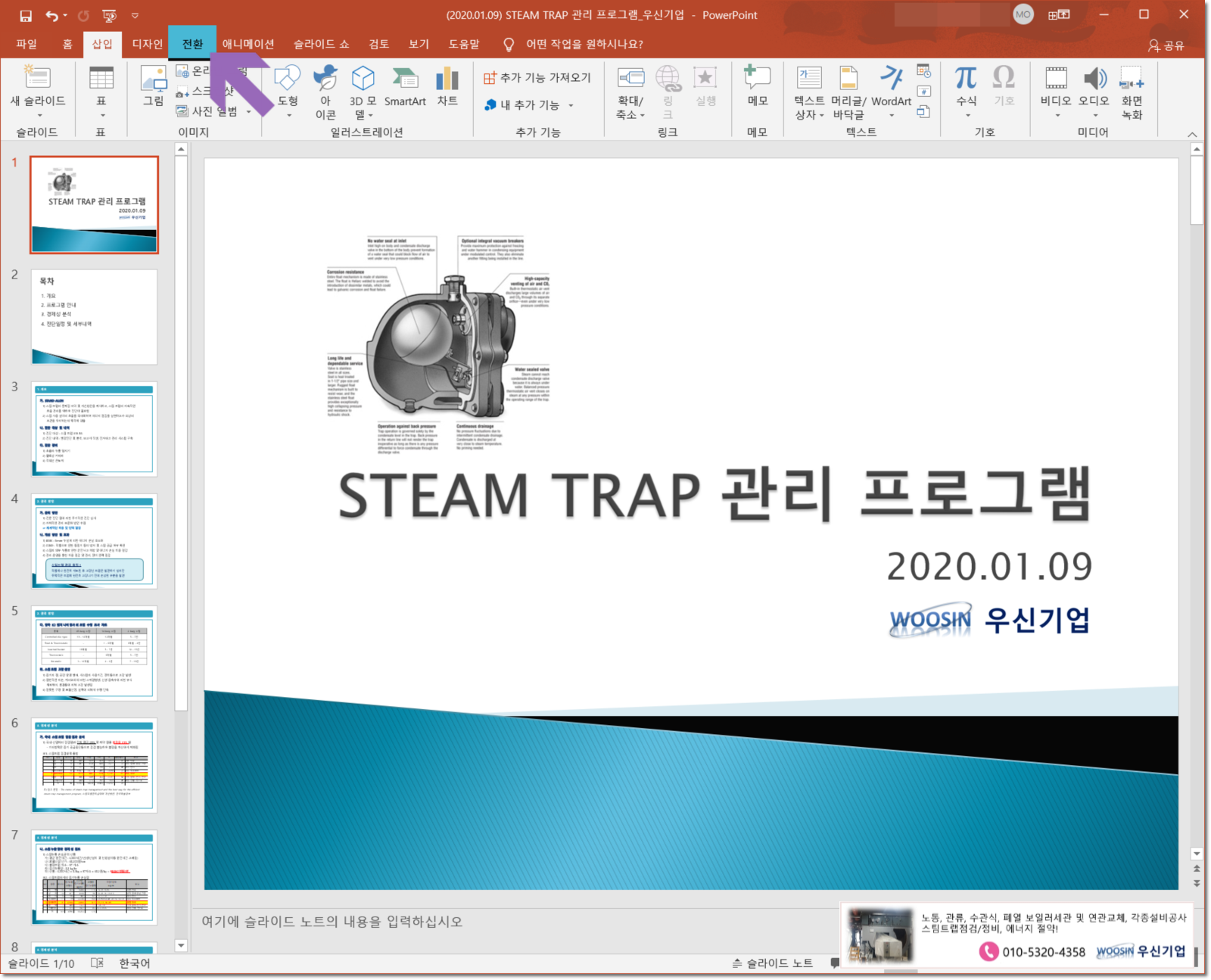
동영상 변활할 파워포인트(PPT) 파일을 열고 상단 메뉴에서 <전환>을 누릅니다.
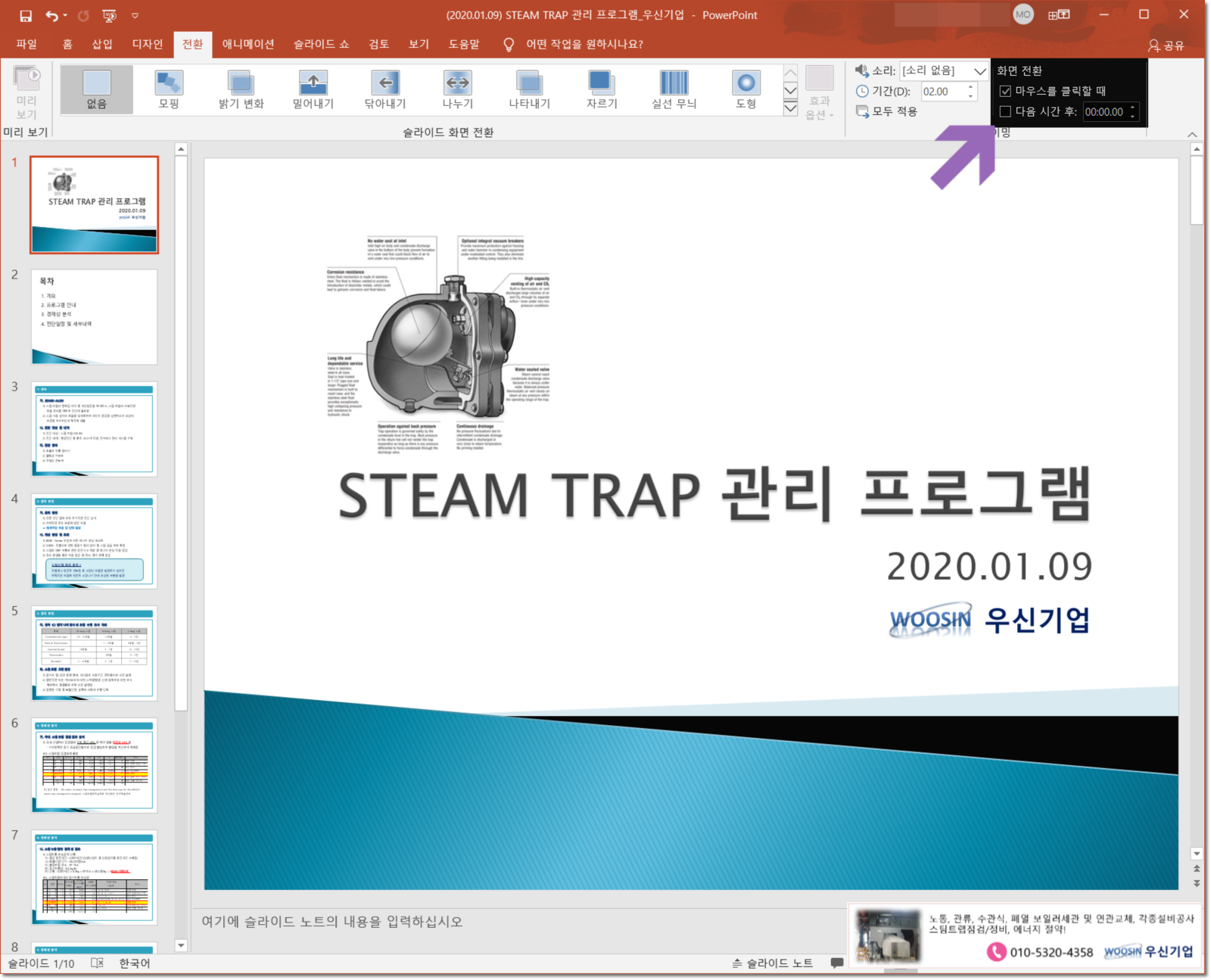
메뉴 상단 우측의 화면전환에서 <마우스를 클릭할 때> 체크 해제를 하고, 아래 <다음 시간 후>에 시간을 설정합니다. 동영상에 보여질때의 시간을 감안해서 설정을 하여야 하며, 일단 5초만 설정을 해보도록 하겠습니다.
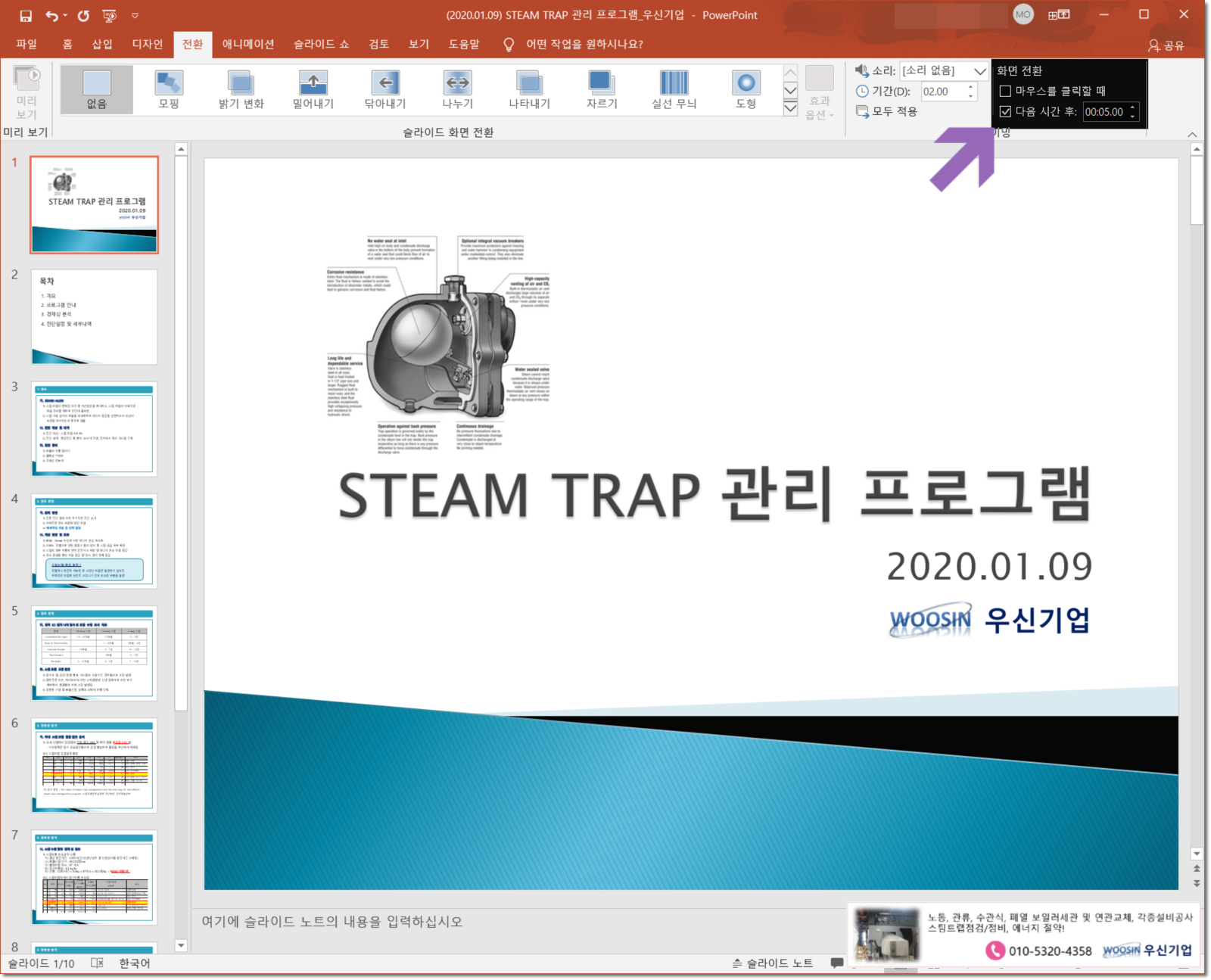
기존에는 슬라이드 쇼를 실행하면 마우스를 클릭할 때 페이지가 넘어가던 기능을 시간을 설정하여 시간에 의해서 넘어가도록 설정합니다.
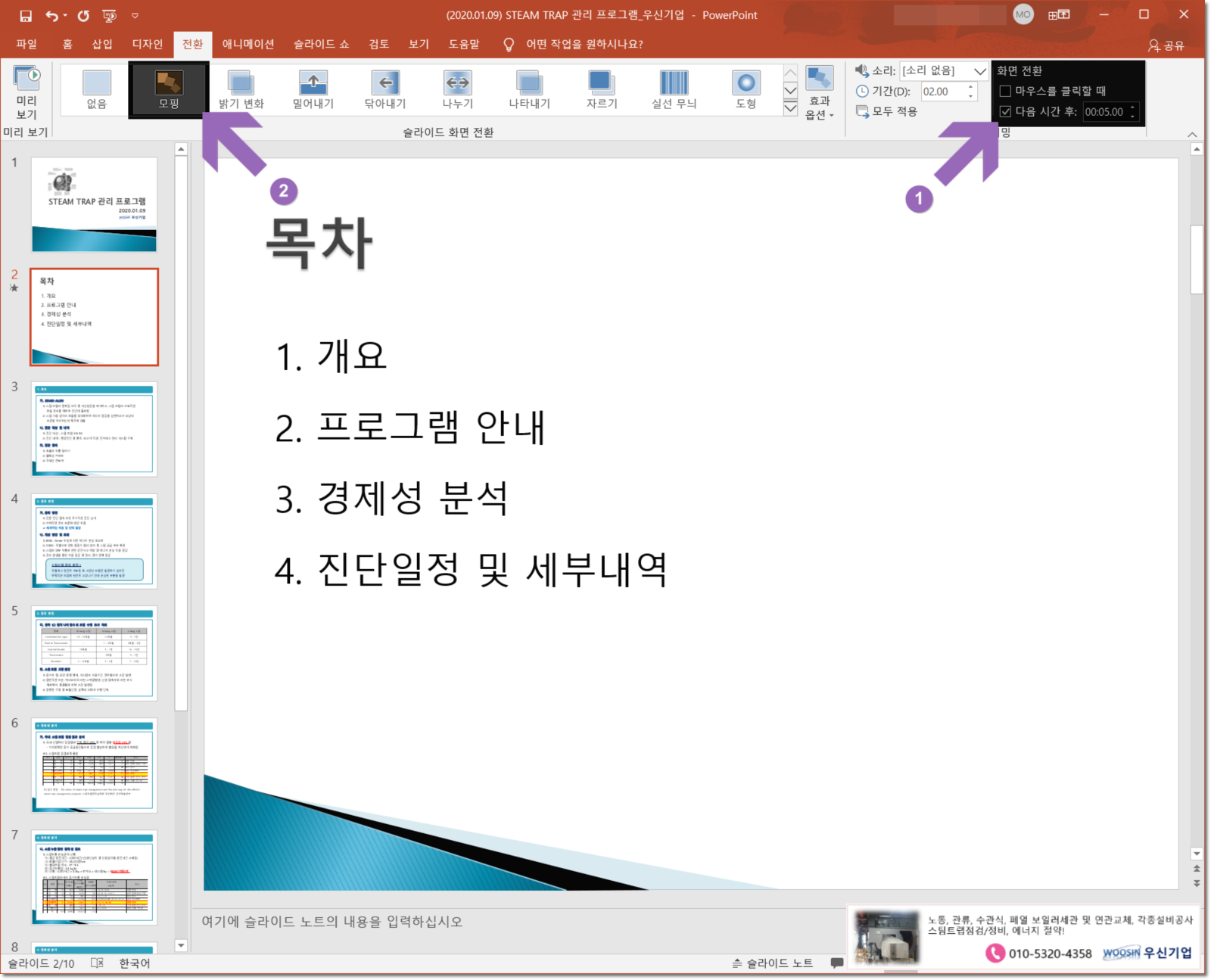
화면 전환 시간을 설정한 후 화면 전환의 기능이 없으면 다소 심심한 모습이므로 모핑을 선택해 보겠습니다.
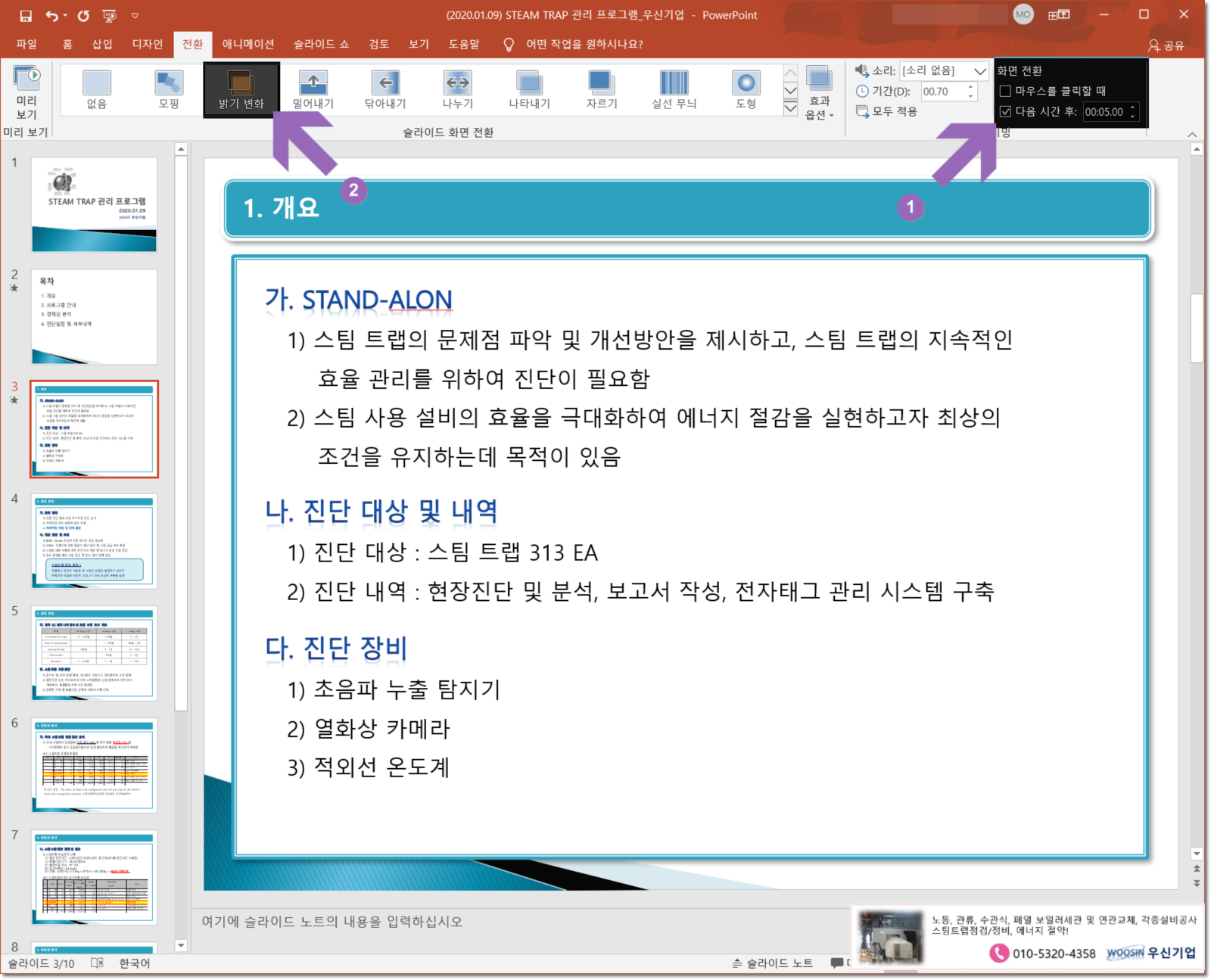
타이밍은 모두 5초를 설정하겠습니다. 그리고 이번 페이지는 밝기 변화를 선택해 보려 합니다. 나중에 동영상으로 확인해 보았을때 확연히 다른 페이지가 넘어가는 모습을 확인해 볼 수 있습니다.
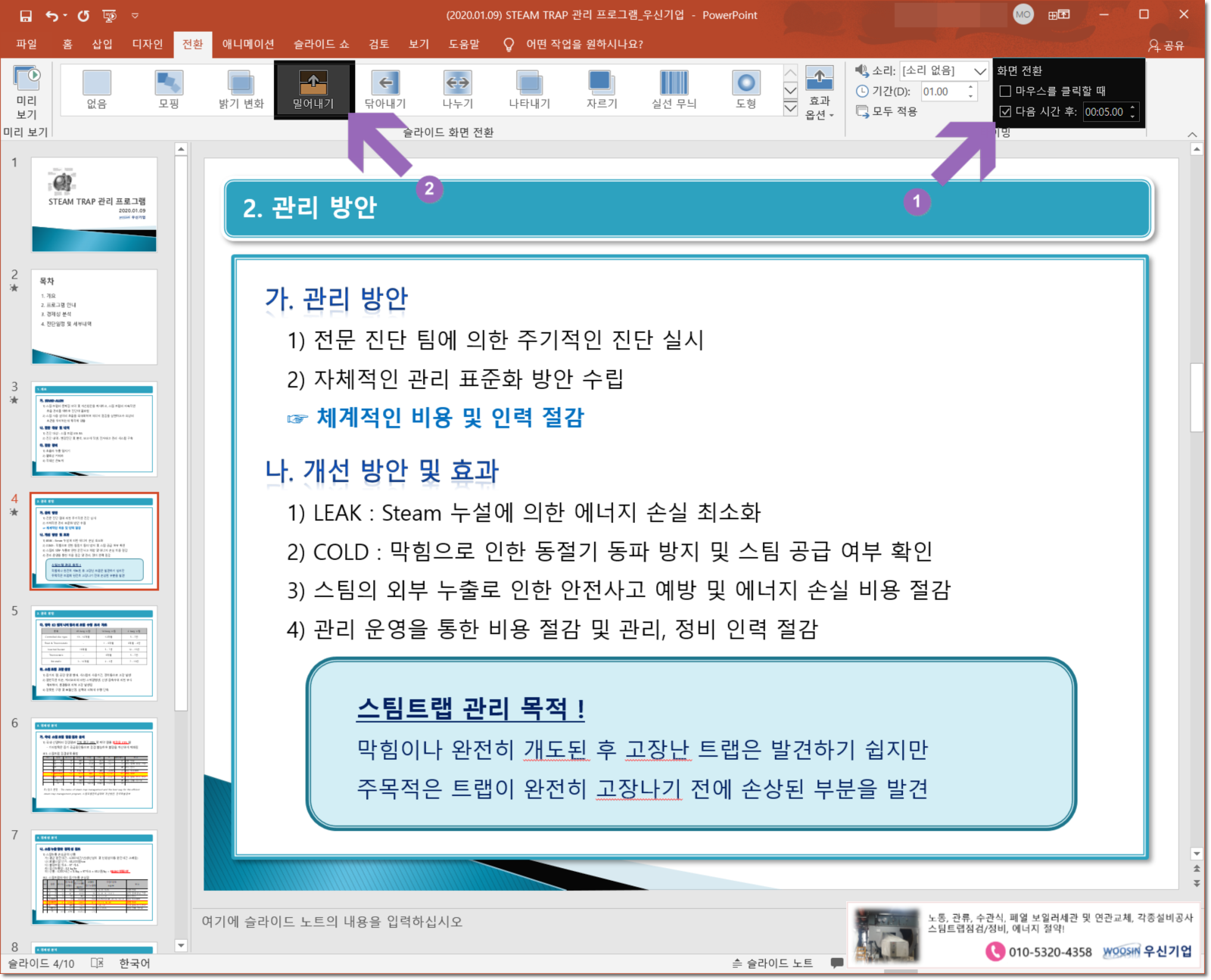
화면전환 시간은 5초로 타이밍을 설정하고, 밀어내기로 화면 전환을 설정하겠습니다.
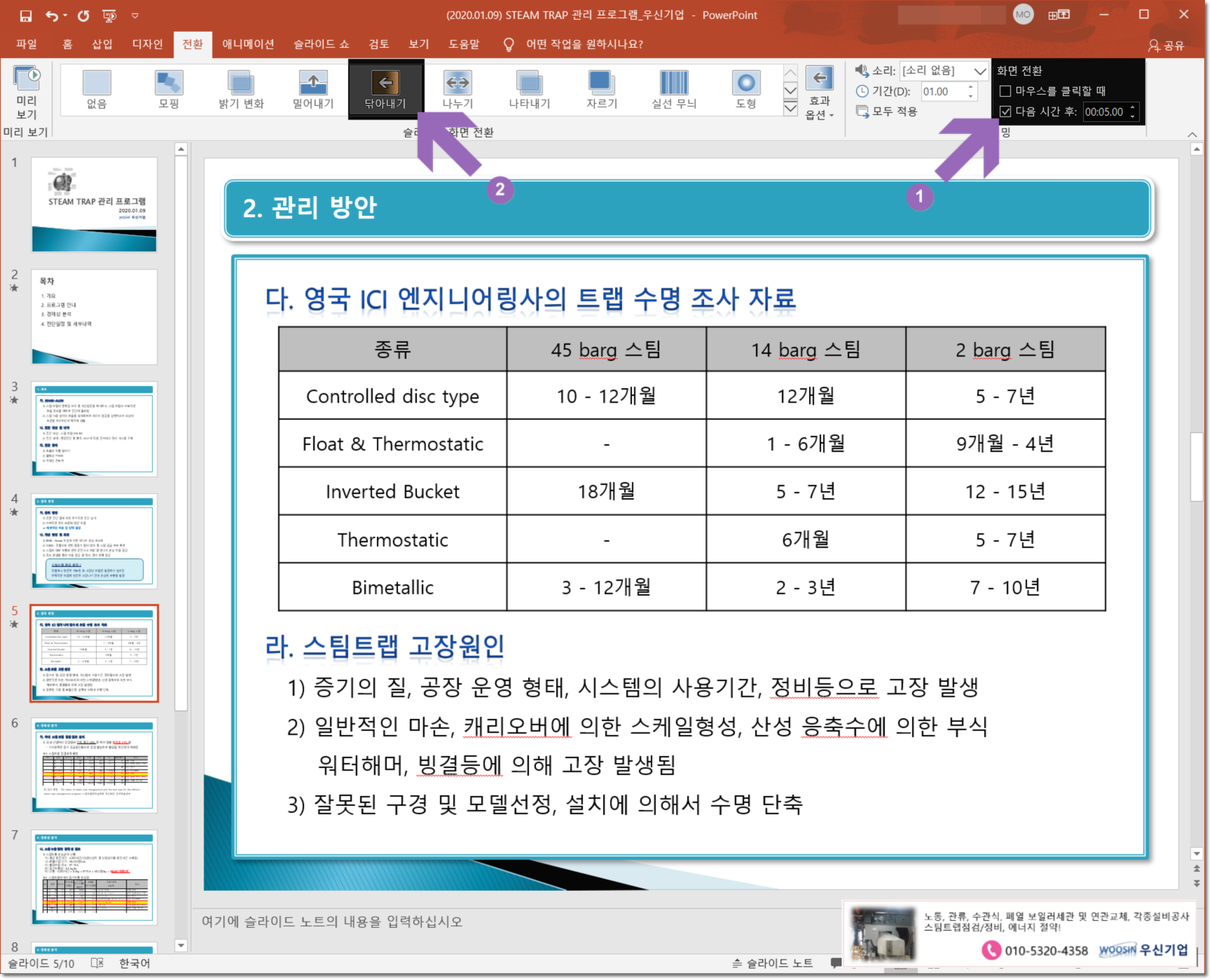
이번에도 화면전환 시간은 5초로 타이밍을 설정하고, 닦아내기로 화면 전환을 설정하겠습니다.
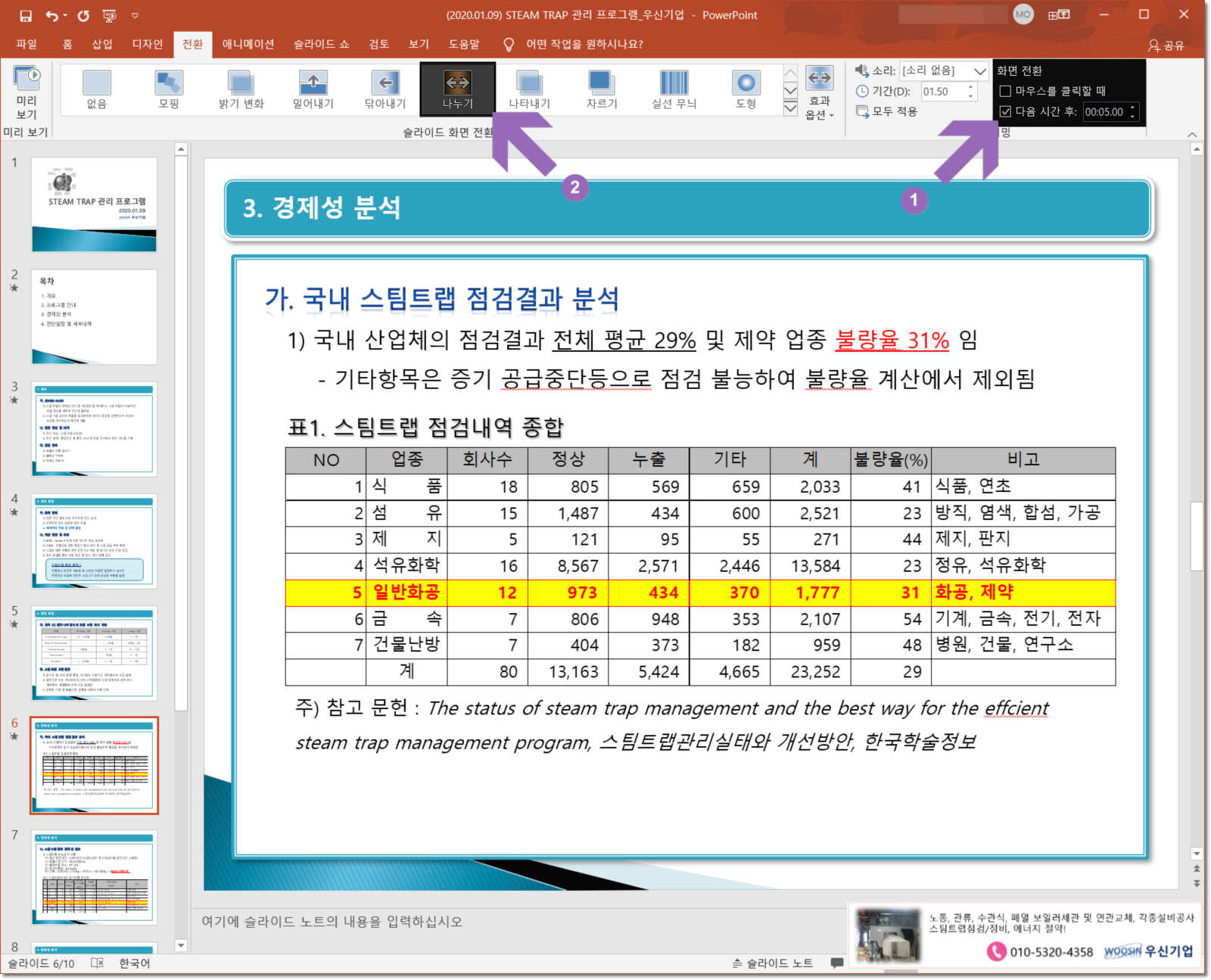
마찬가지로 이번에도 화면전환 시간은 5초로 타이밍을 설정하고, 나누기로 화면 전환을 설정하겠습니다. 화면 전환 타이밍 자체가 동영상 재생시간이라고 보시면 됩니다.
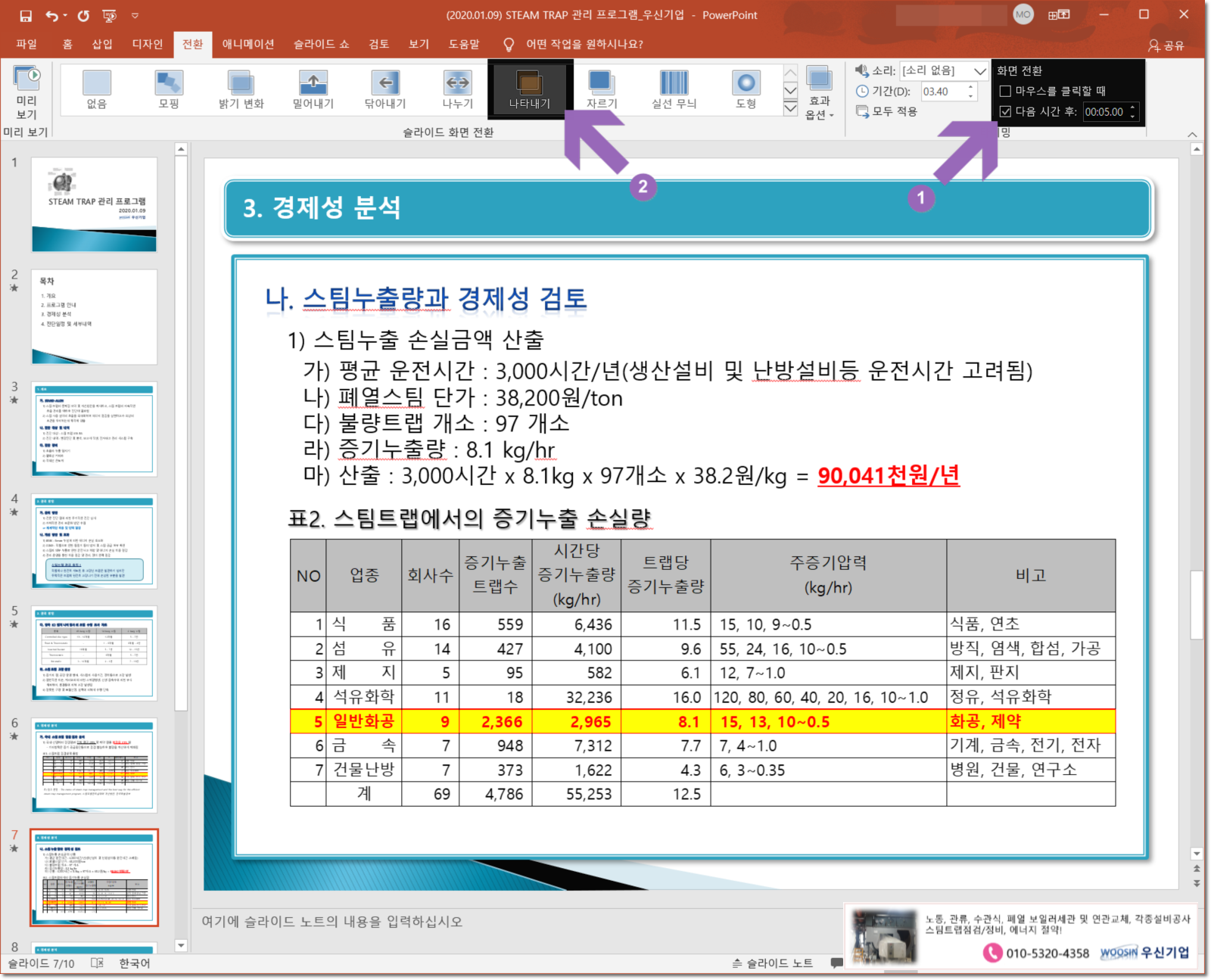
이번 페이지도 화면 전환 효과를 나타내기로 설정하고, 전환 타이밍을 5초로 설정합니다.
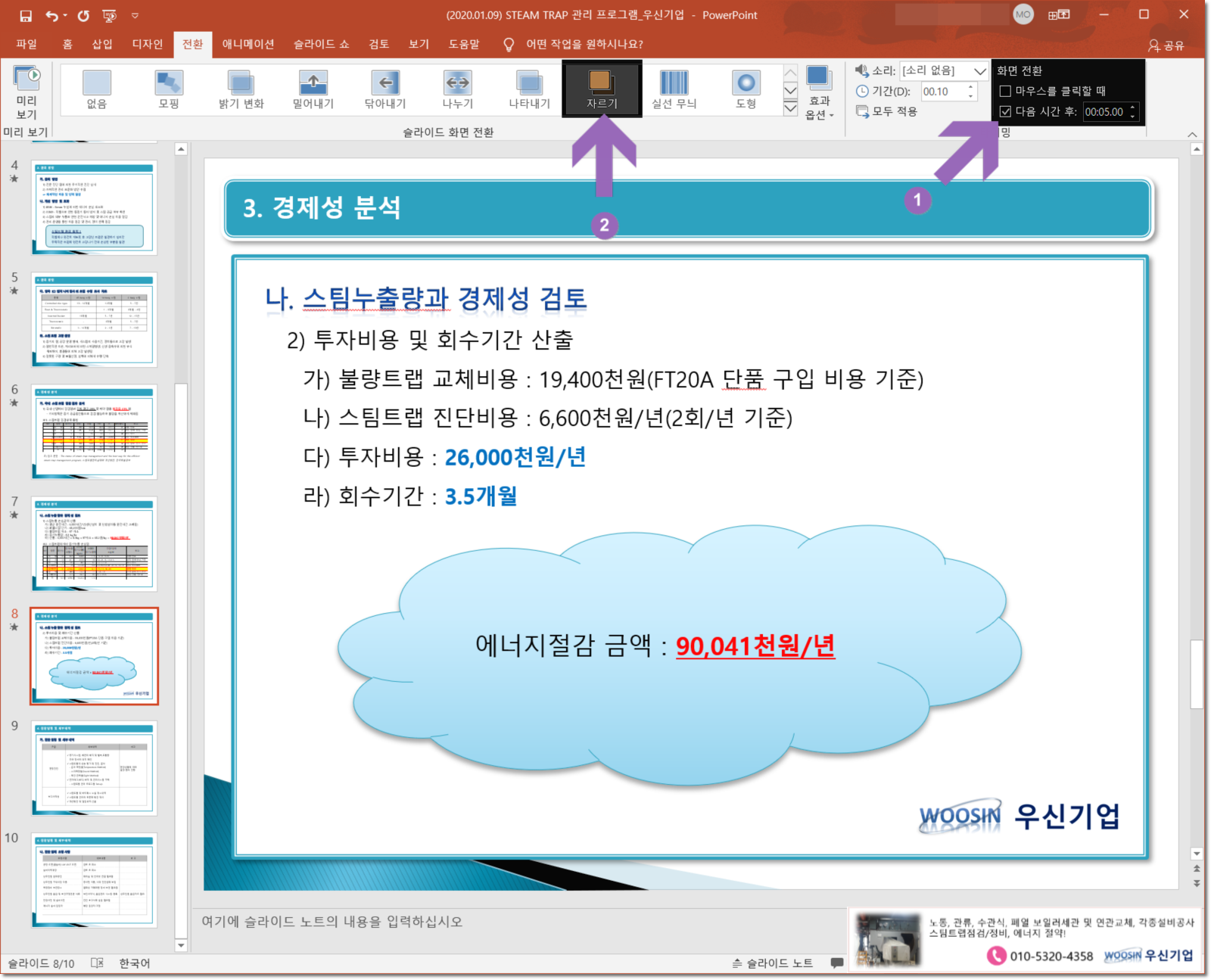
화면 전환되는 모습을 페이지마다 반복되는 설정이라서 조금 지루하죠? 모든 페이지를 같은 효과로 화면전환 타이밍을 설정하고 나서 애니메이션을 넣거나 전환 설정을 세부적으로 조정하시면 편리합니다.
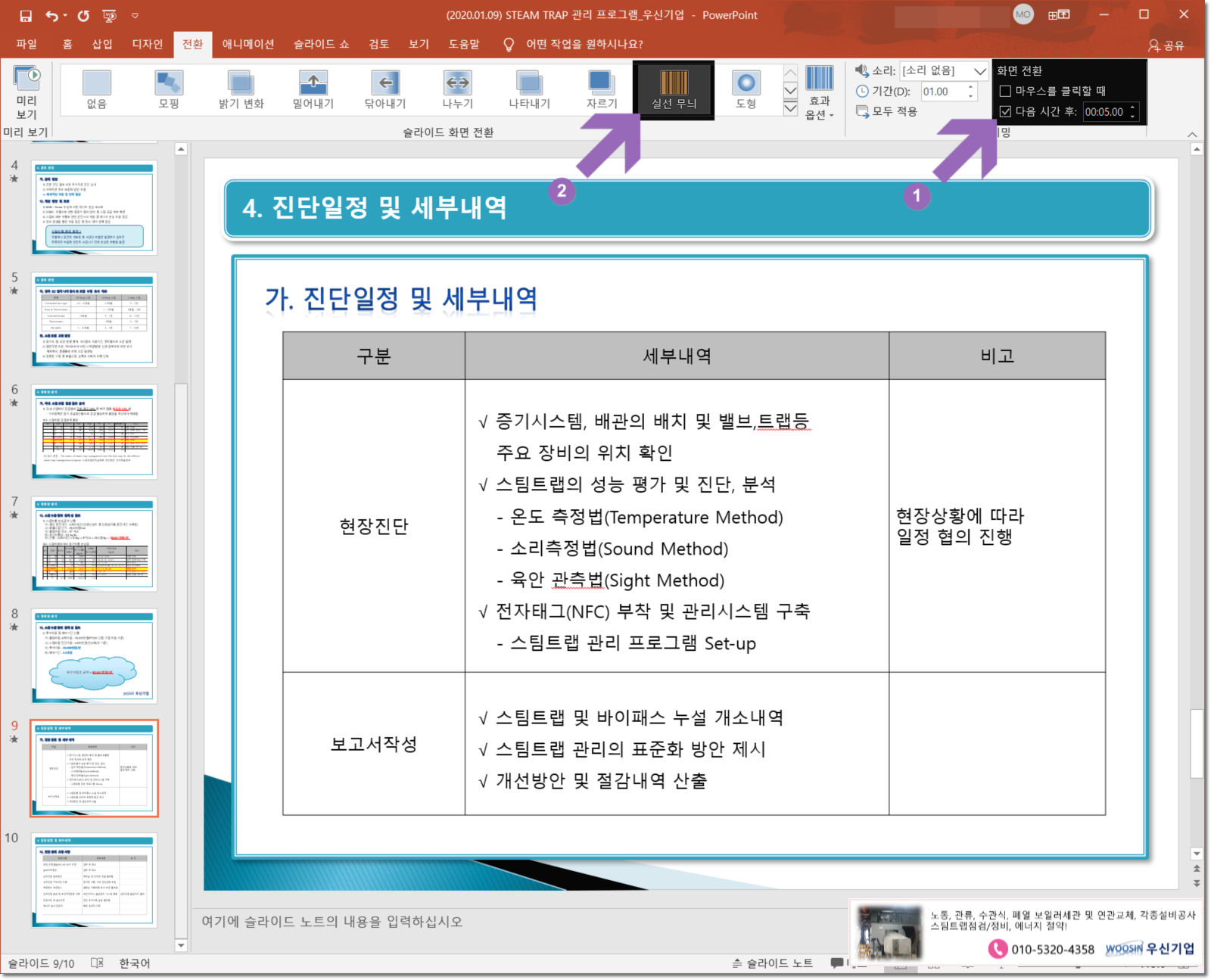
이번에는 실선 무늬로 전환 설정을 하고, 5초 후에 다음 화면으로 넘어가도록 시간 설정을 합니다.
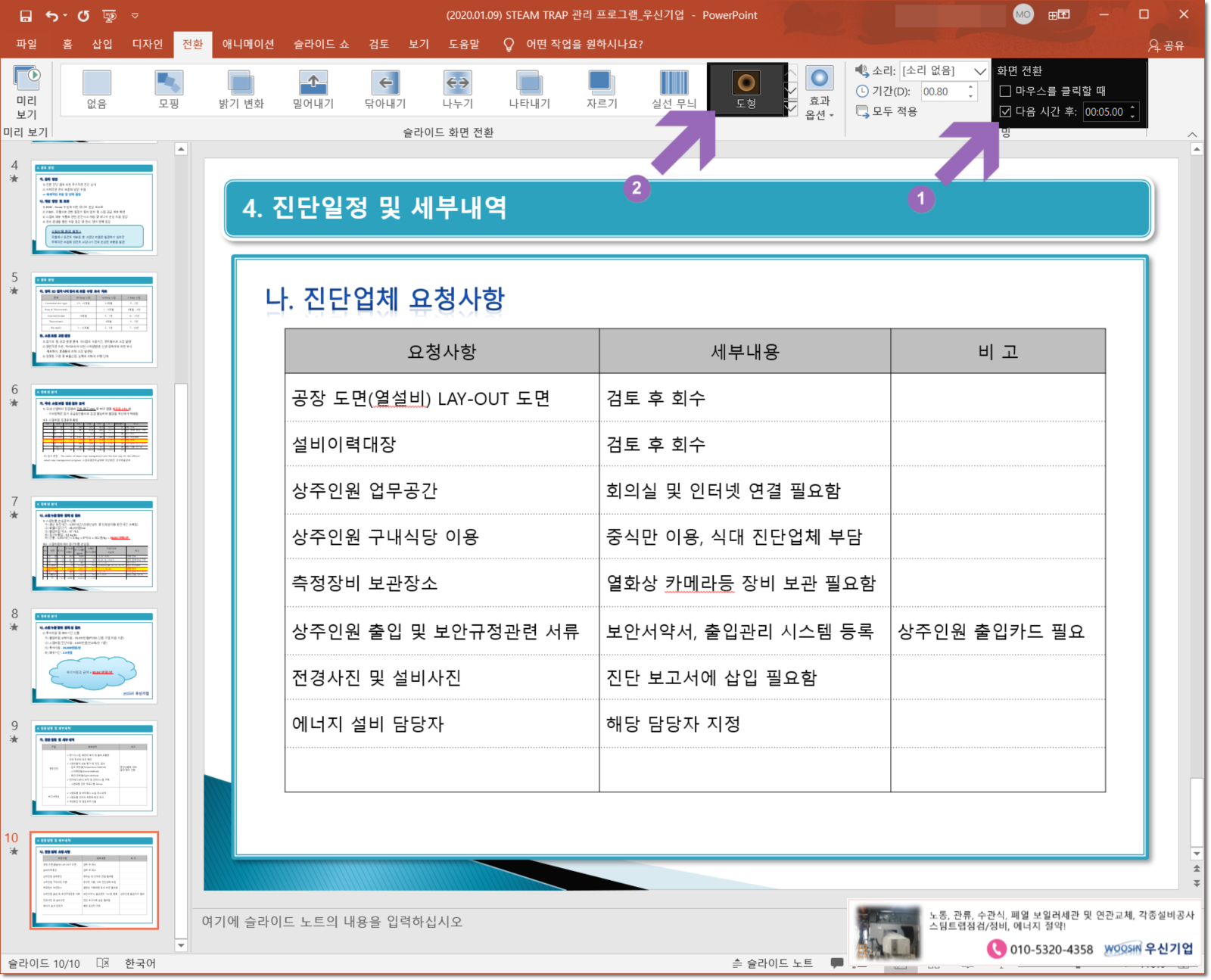
마지막 페이지 입니다. 도형으로 전환 효과를 주고, 역시 5초 후 다음 페이지로 넘어가도록 설정합니다.
소리도 넣고, 애니메이션도 적용하여 화려하게 샘플을 만들었어야 했나 봅니다. 너무 단순한 동영상이 될듯합니다.
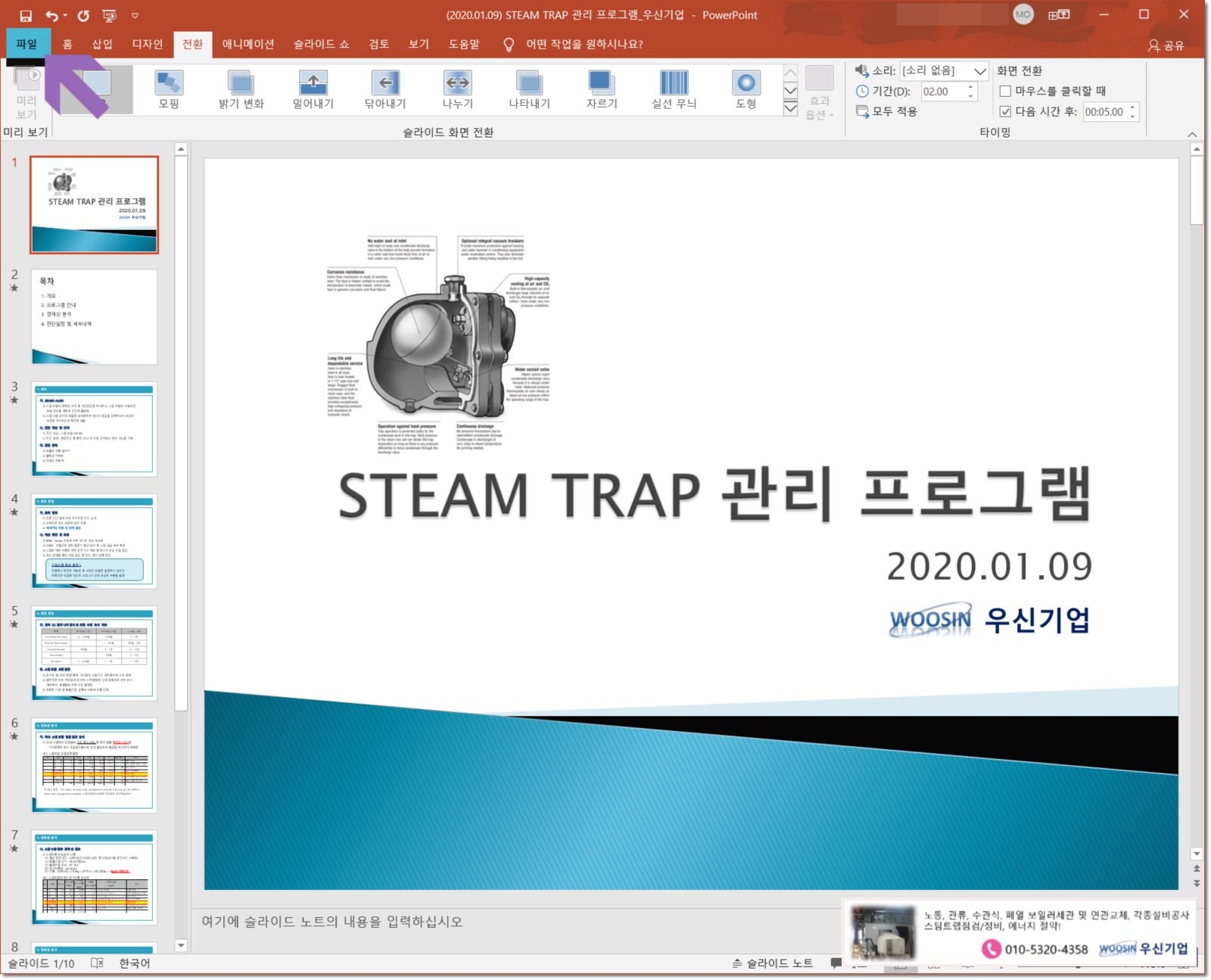
이제 파워포인트 파일의 준비는 완료되었고, 동영상으로 변환을 시작합니다.
<파일>을 눌러주세요.
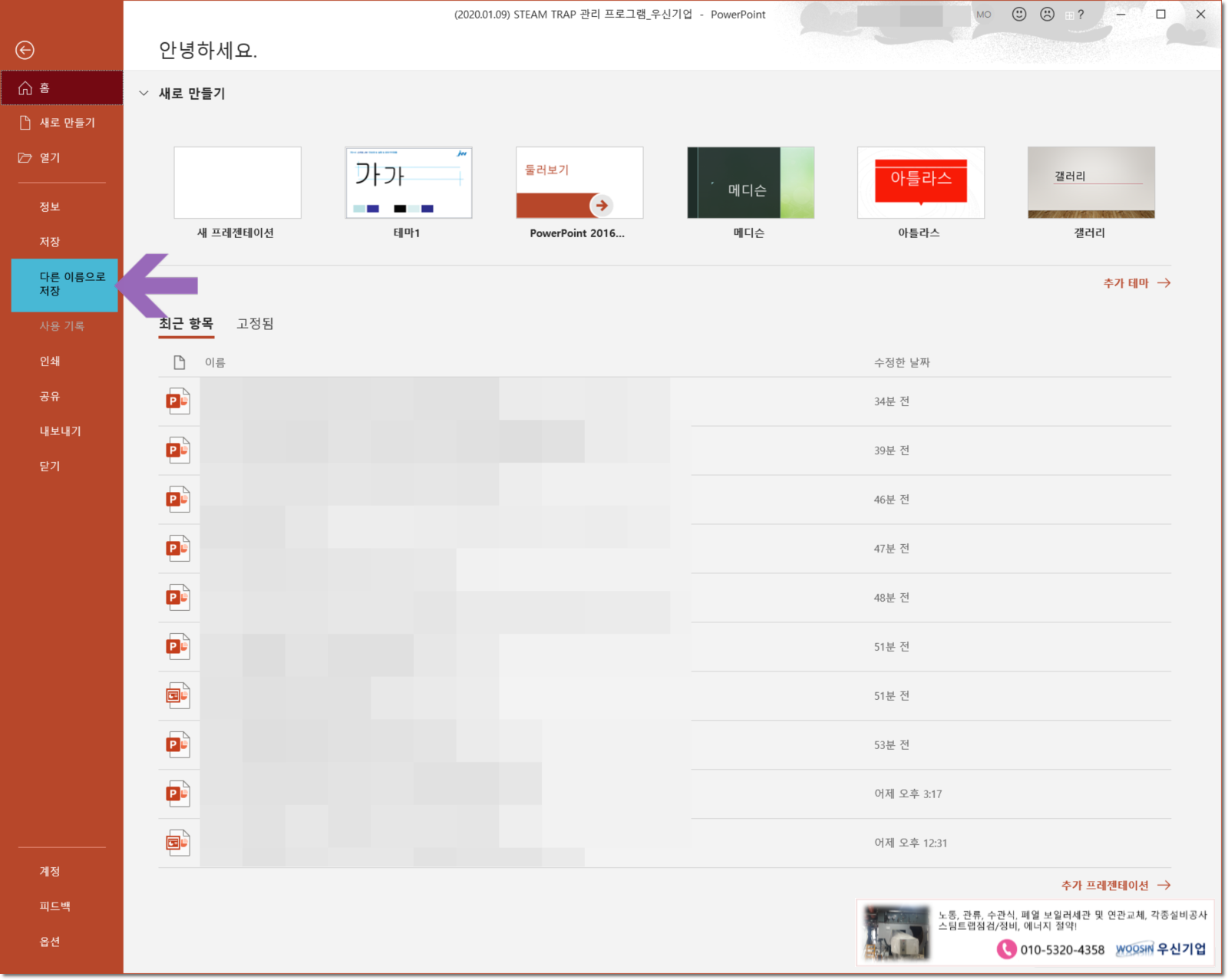
동영상 변환을 위해서 내보내기를 선택하셔도 됩니다. 하지만 이번에는 <다른 이름으로 저장>을 선택하여 진행해 보도록 하겠습니다.
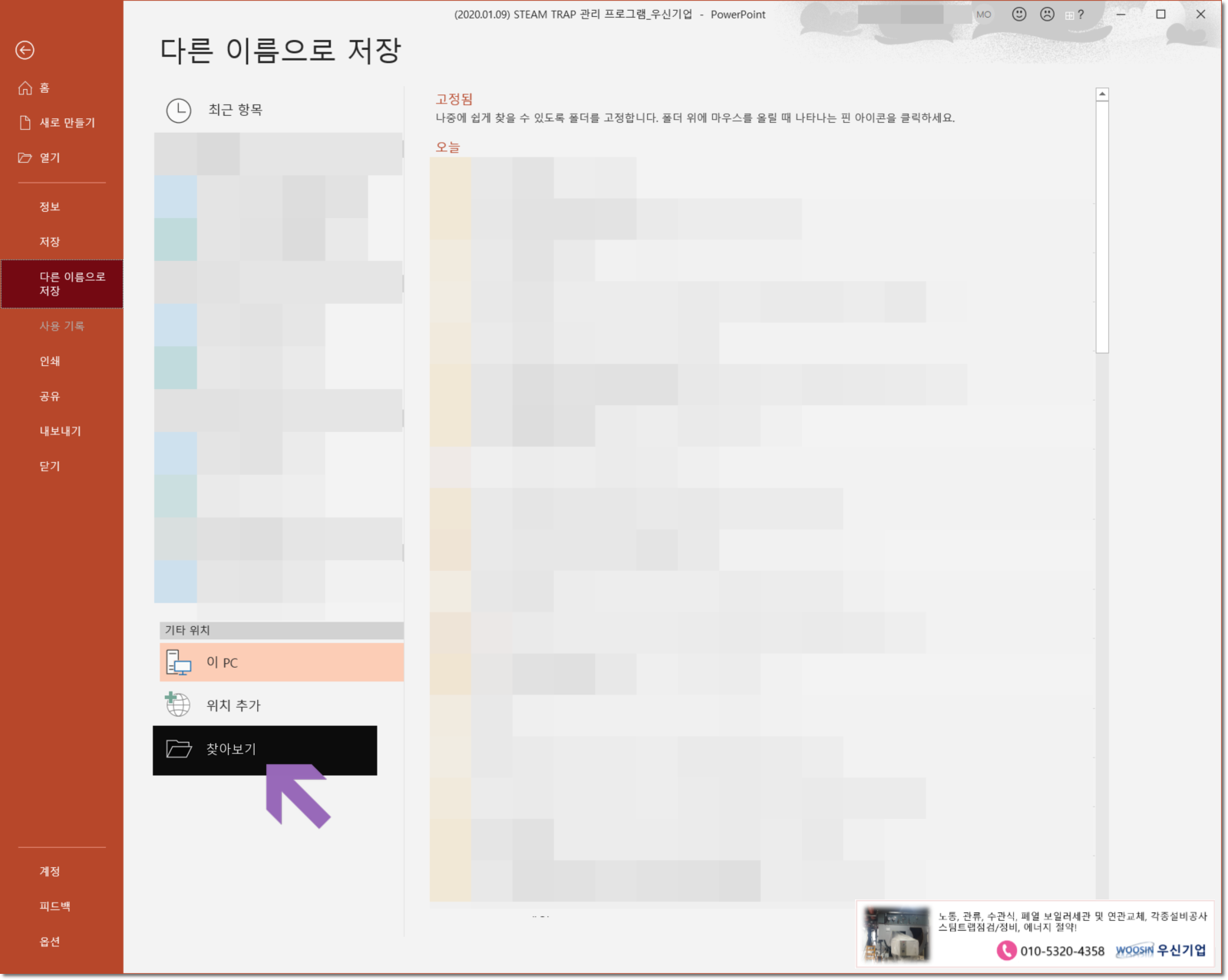
<찾아보기>를 눌러 저장할 위치를 선택합니다.
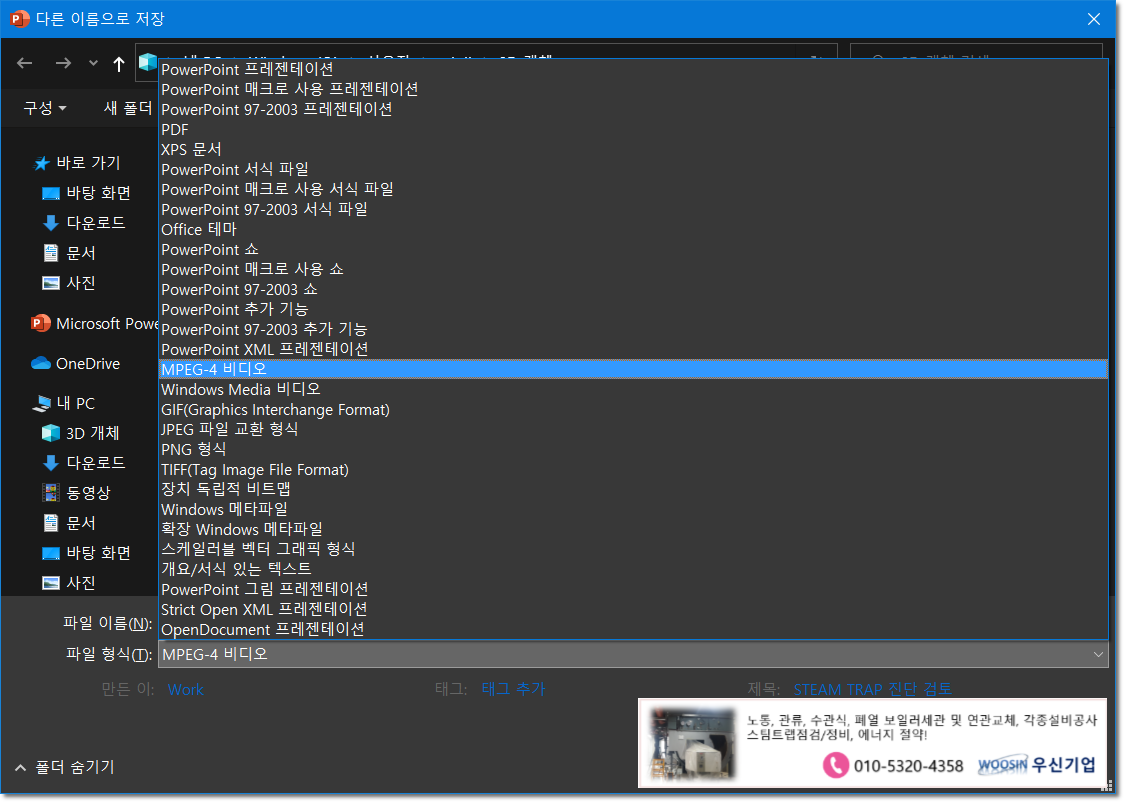

파일 형식에서 <MPEG-4> 비디오를 선택합니다. 이렇게 저장하게 되면 확장자가 mp4가 붙어서 동영상으로 저장됩니다.
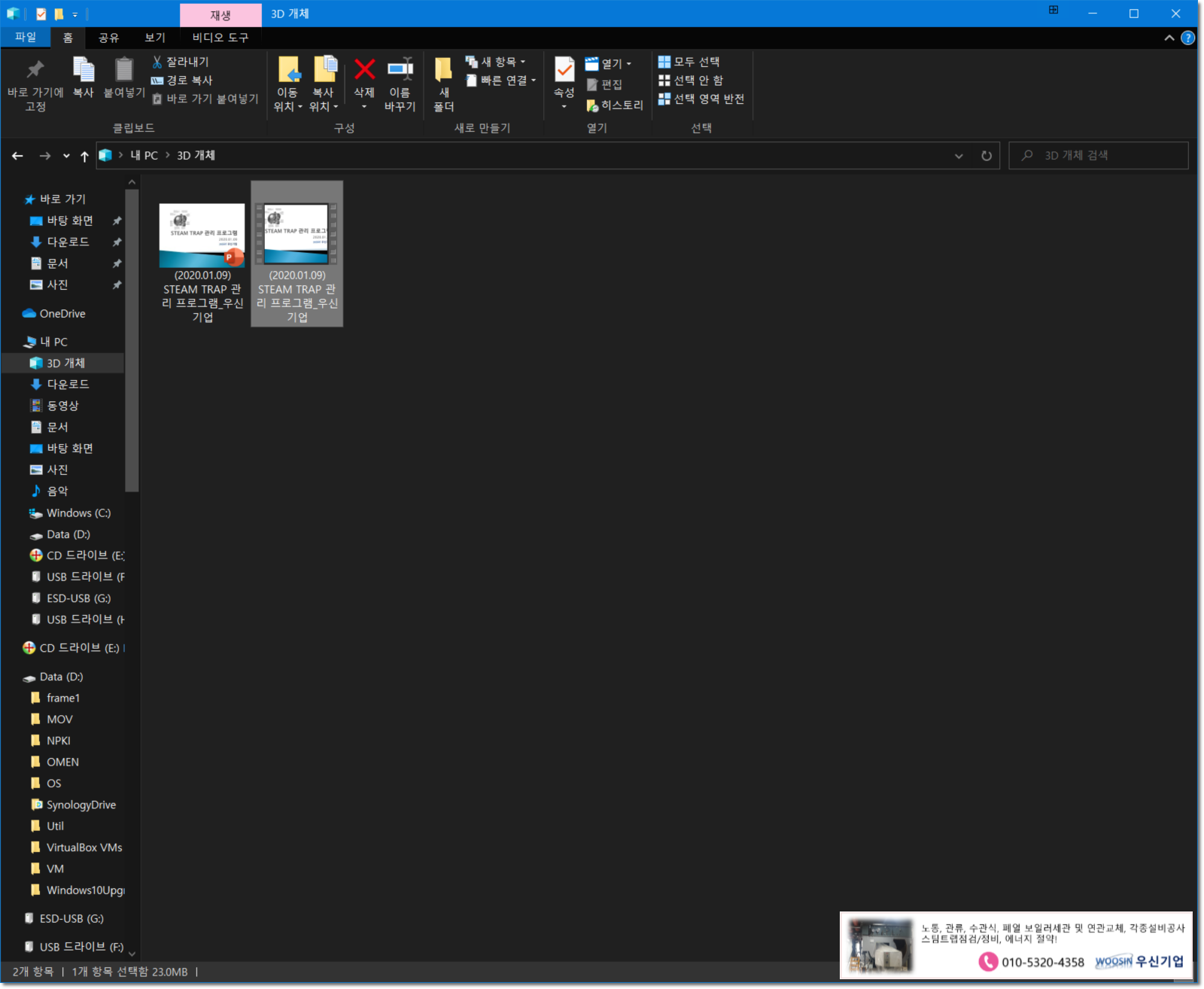
저장된 동영상 파일이 보입니다. 아래 동영상 첨부하였습니다. 확인해 볼까요?
1분 2초짜리 동영상이 완성되었습니다.
지금까지 MS 파워포인트(PPT) 동영상 만들기 과정을 진행해 보았는데요. 생각보다 쉽고 빠르게 간편하게 만들 수 있습니다. 특히 발표 자료를 동영상으로 만들어서 업무에 유용하게 쓰일 수 있지 않을까 생각됩니다.

'정보 공유 > IT 인터넷' 카테고리의 다른 글
| PDF 뷰어 다운로드, 스마트 PDF 뷰어 for PDF (0) | 2020.06.24 |
|---|---|
| PDF 용량 줄이기, PDF 압축 익스프레스 다운로드 및 사용법 (0) | 2020.06.23 |
| 레이드라이브(RaiDrive), 클라우드를 하드디스크에 연결! (0) | 2020.06.21 |
| 픽픽(PicPick) 다운로드, 컴퓨터 화면 캡쳐 프로그램 (0) | 2020.06.21 |
| 악성코드 제거 프로그램, 멀웨어 제로(Malware Zero) (0) | 2020.06.20 |




댓글